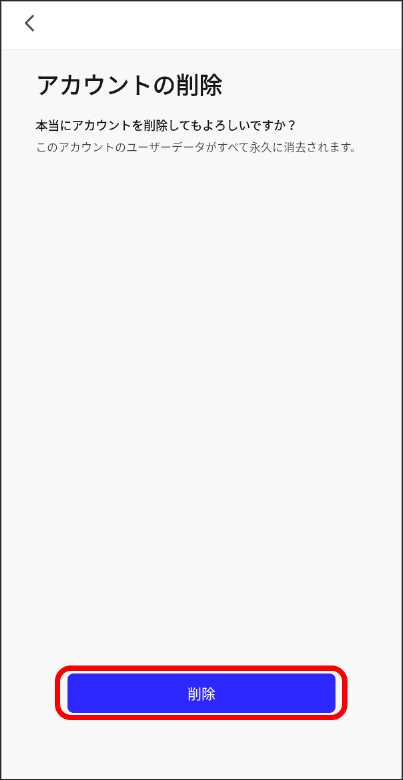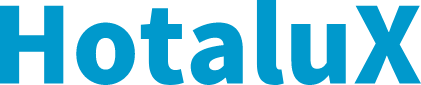スマート機能の設定
スマート画面から、ワンタップ操作と自動操作が行えます。ワンタップでは、1回のボタン操作で複数のリモコンボタンを操作することができます。自動化では、天候・場所・時間等で自動的にリモコンボタンを操作することができます。
また、1台の本製品を家族でシェアしたり、ご家庭内に複数台の本製品の設置ができます。
1.ワンタップ操作
ワンタップで複数のタスクを実行する、ワンタップ操作が設定できます。
①スマート画面より「シーンの作成」をタップし、ワンタップの登録を開始します。ワンタップの登録完了後、さらに別のワンタップを追加する場合は右上の「+」をタップします。
今回の設定例
- 〈エアコン〉
- ・操作:冷房ON
- ・温度:25℃
- ・風量:自動
- 〈シーリング〉
- ・操作:全灯ON
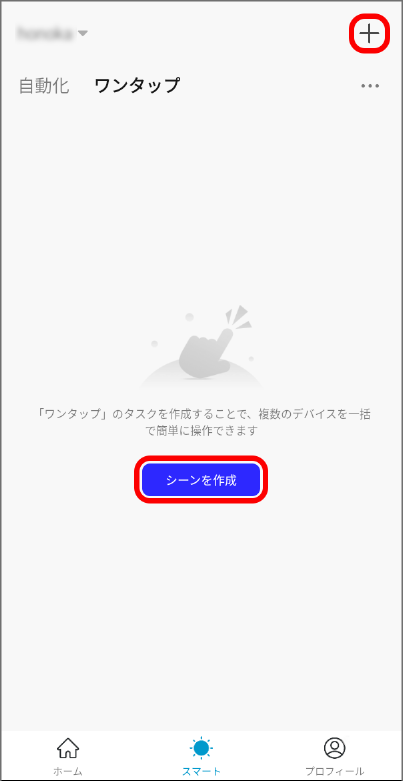
②カスタマイズの画面になりますので、「タスク設定」をタップします。
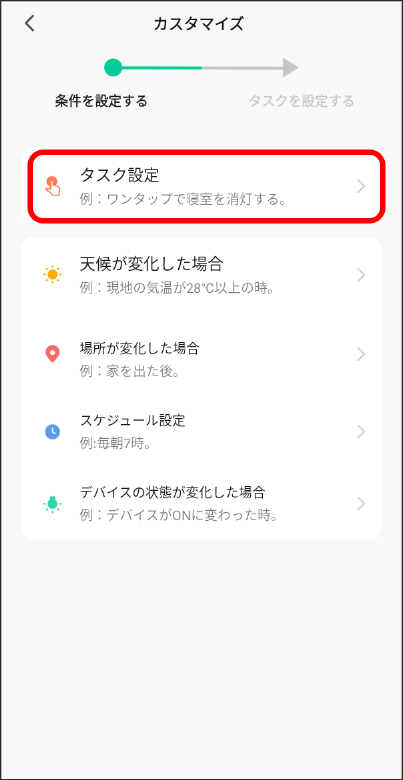
③「デバイスを操作する」をタップします。
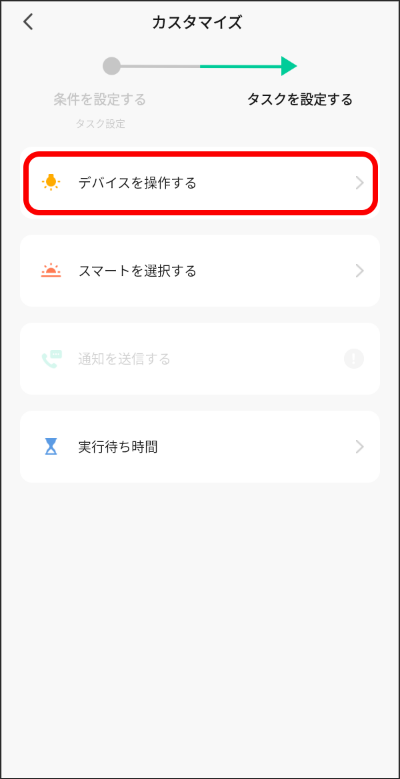
④ワンタップで操作したい家電をタップします。
今回の設定例
- 〈エアコン〉
- ・操作:冷房ON
- ・温度:25℃
- ・風量:自動
- 〈シーリング〉
- ・操作:全灯ON
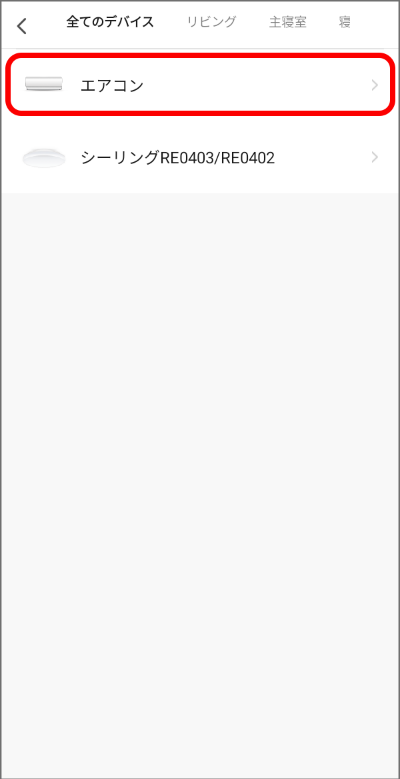
⑤リモコンの画⾯になりますので、設定を⾏います。エアコンを運転する場合は「スイッチ」をタップして⽩い画⾯にします。エアコンを停⽌する場合は「スイッチを」タップして⿊い画⾯にします。その他、温度など必要な設定が終わりましたら「NEXT」をタップしてください。
今回の設定例
- 〈エアコン〉
- ・操作:冷房ON
- ・温度:25℃
- ・風量:自動
- 〈シーリング〉
- ・操作:全灯ON
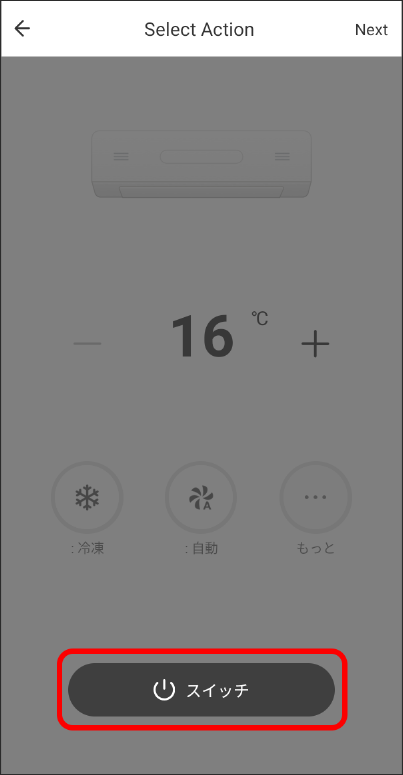
OFF
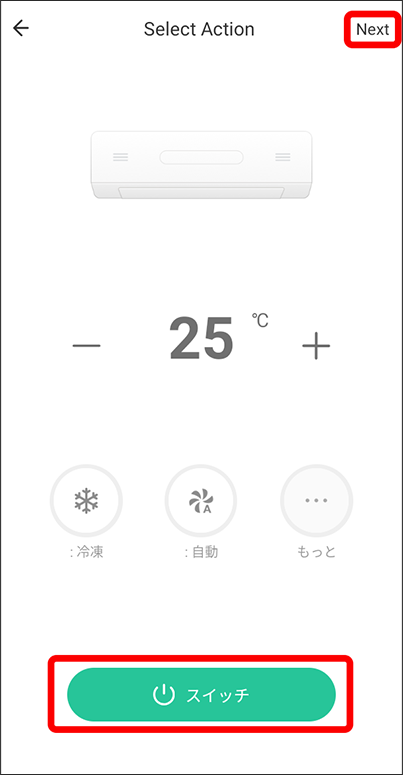
ON
⑥「さらに」の右にある「+」をタップします。
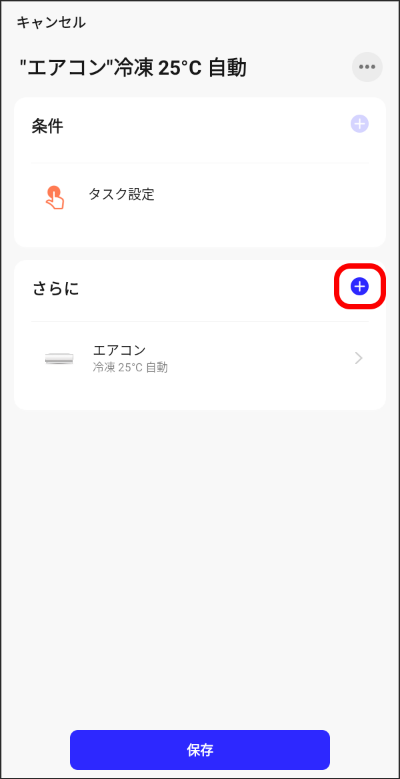
⑦「タスクを追加」する画面になりますので「デバイスを操作する」をタップします。
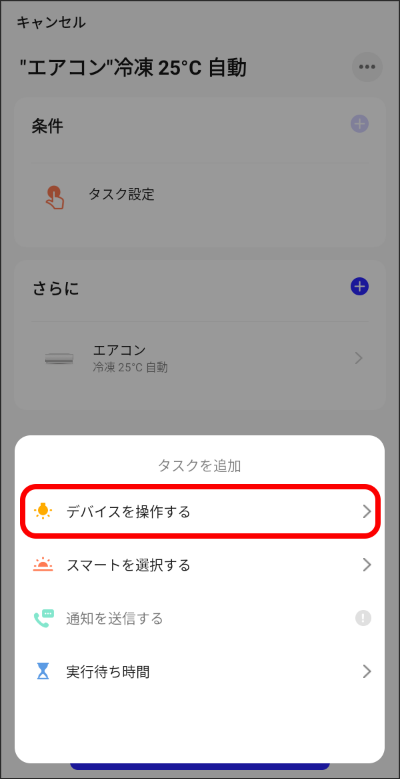
⑧ワンタップで操作したい、他の家電をタップします。
今回の設定例
- 〈エアコン〉
- ・操作:冷房ON
- ・温度:25℃
- ・風量:自動
- 〈シーリング〉
- ・操作:全灯ON
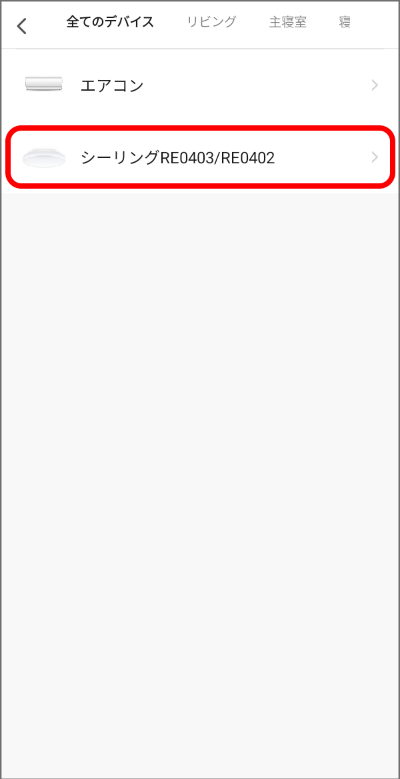
⑨リモコンの画面になりますので、タスクを設定します。
今回の設定例
- 〈エアコン〉
- ・操作:冷房ON
- ・温度:25℃
- ・風量:自動
- 〈シーリング〉
- ・操作:全灯ON
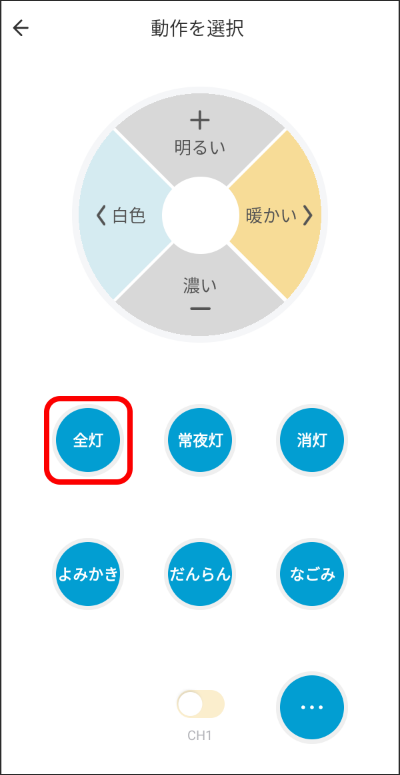
⑩ワンタップで操作したいタスクがすべて設定できましたら「保存」をタップします。
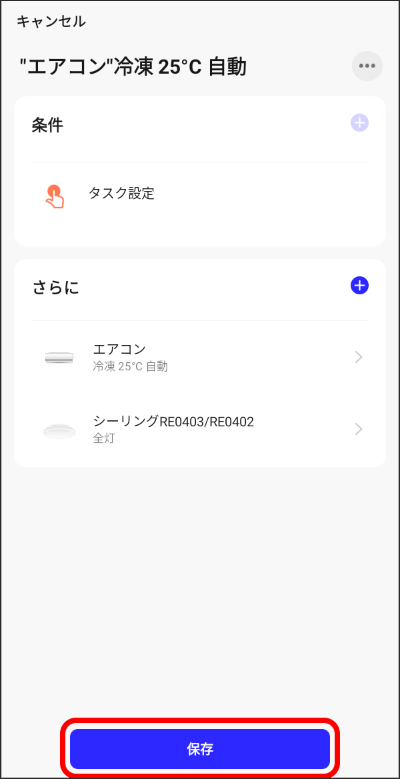
⑪ワンタップ操作が設定できました。
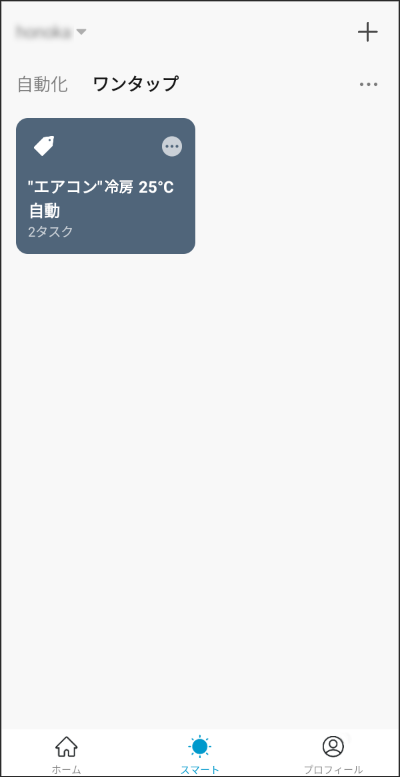
2-1. 自動化の設定 「天候が変化した場合」
自宅周辺の気温に合わせて、自動で家電を制御することができます。
①スマート画面より「シーンの作成」をタップし、自動化の登録を開始します。自動化の登録完了後、さらに別の自動化を追加する場合は右上の「+」をタップします。
今回の設定例
- 〈エアコン〉
- ・条件①:設定した位置の
- ・条件②:周囲の気温が
- ・条件③:30℃より高いとき
- 〈エアコン〉
- ・操作:冷房ON
- ・温度:25℃
- ・風量:自動
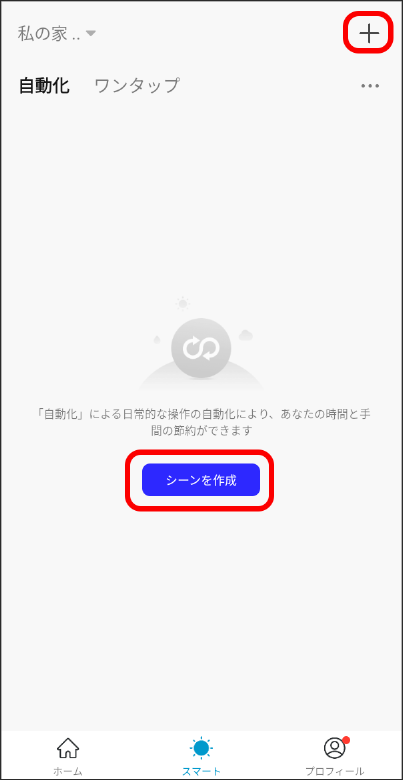
②カスタマイズの画面になりますので、「天候が変化した場合」をタップします。
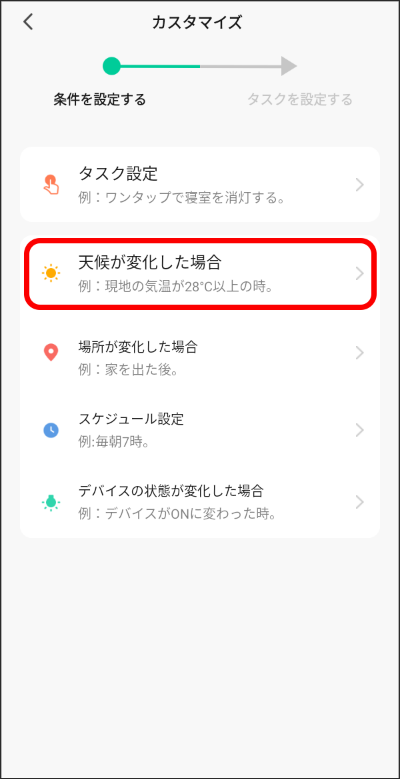
③家電を制御したいシーンの条件となる項目を選択します。
今回の設定例
- 〈エアコン〉
- ・条件①:設定した位置の
- ・条件②:周囲の気温が
- ・条件③:30℃より高いとき
- 〈エアコン〉
- ・操作:冷房ON
- ・温度:25℃
- ・風量:自動
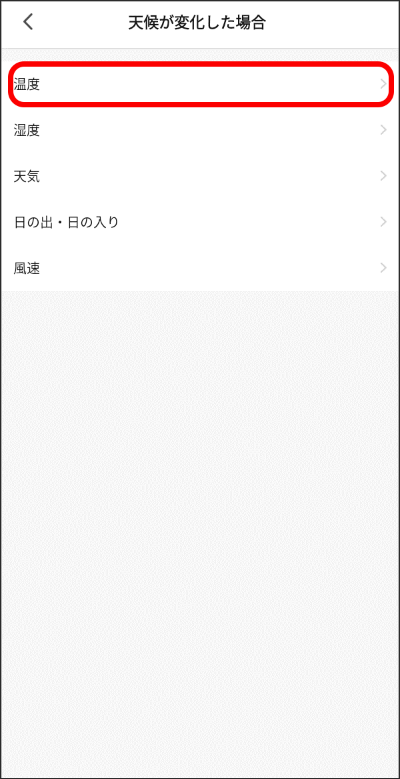
④気温の確認を行う画面になりますので、住所を設定するため「現在の市町村」をタップします。
今回の設定例
- 〈エアコン〉
- ・条件①:設定した位置の
- ・条件②:周囲の気温が
- ・条件③:30℃より高いとき
- 〈エアコン〉
- ・操作:冷房ON
- ・温度:25℃
- ・風量:自動
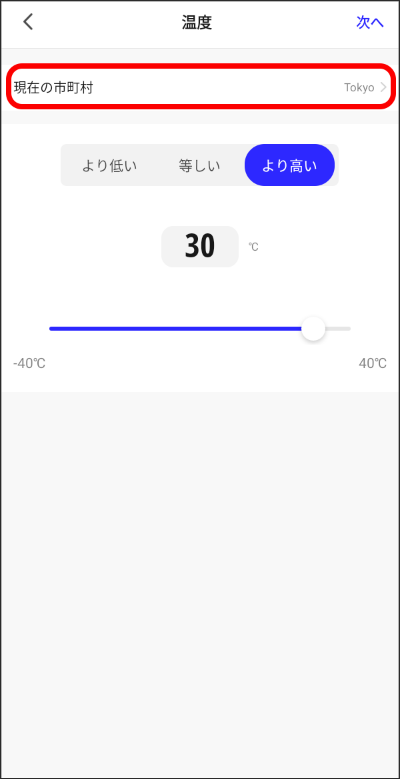
⑤場所を確認する画面になりますので、ポインタを本機の設置場所に合わせ「確認」をタップします。
※位置情報設定をオンにして設定することをお勧めします。
今回の設定例
- 〈エアコン〉
- ・条件①:設定した位置の
- ・条件②:周囲の気温が
- ・条件③:30℃より高いとき
- 〈エアコン〉
- ・操作:冷房ON
- ・温度:25℃
- ・風量:自動

⑥気温の設定画面に戻りますので「次へ」をタップします。
今回の設定例
- 〈エアコン〉
- ・条件①:設定した位置の
- ・条件②:周囲の気温が
- ・条件③:30℃より高いとき
- 〈エアコン〉
- ・操作:冷房ON
- ・温度:25℃
- ・風量:自動
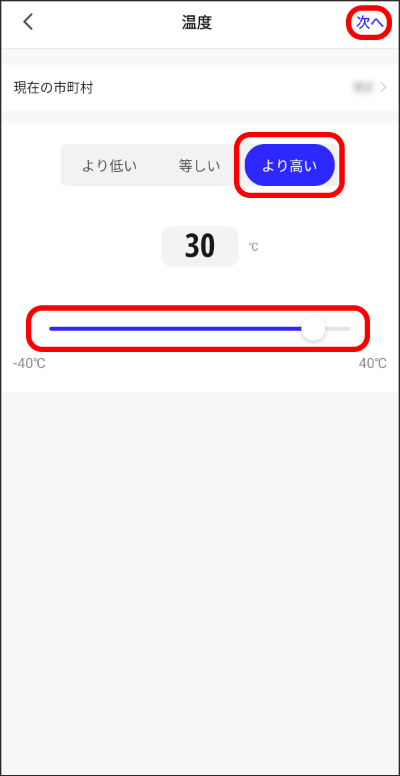
⑦カスタマイズの画面になりますので「デバイスを操作する」をタップします。
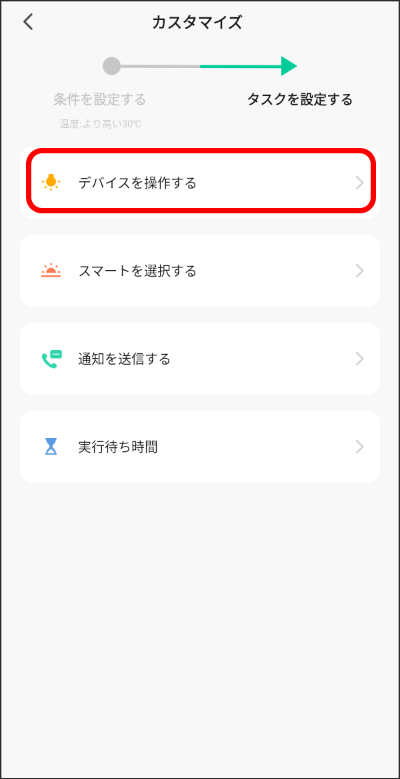
⑧自動で制御したい家電をタップします。
今回の設定例
- 〈エアコン〉
- ・条件①:設定した位置の
- ・条件②:周囲の気温が
- ・条件③:30℃より高いとき
- 〈エアコン〉
- ・操作:冷房ON
- ・温度:25℃
- ・風量:自動
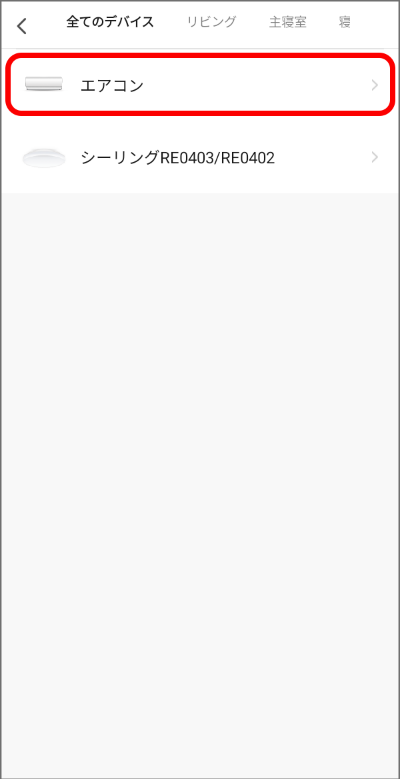
⑤リモコンの画⾯になりますので、設定を⾏います。エアコンを運転する場合は「スイッチ」をタップして⽩い画⾯にします。エアコンを停⽌する場合は「スイッチを」タップして⿊い画⾯にします。その他、温度など必要な設定が終わりましたら「NEXT」をタップしてください。
今回の設定例
- 〈エアコン〉
- ・条件①:設定した位置の
- ・条件②:周囲の気温が
- ・条件③:30℃より高いとき
- 〈エアコン〉
- ・操作:冷房ON
- ・温度:25℃
- ・風量:自動
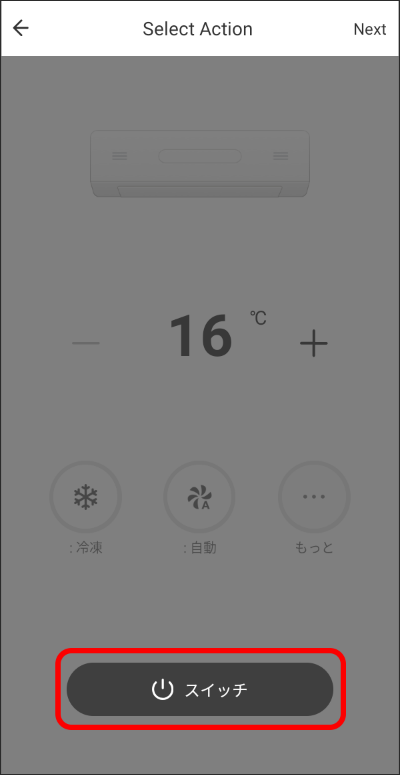
OFF
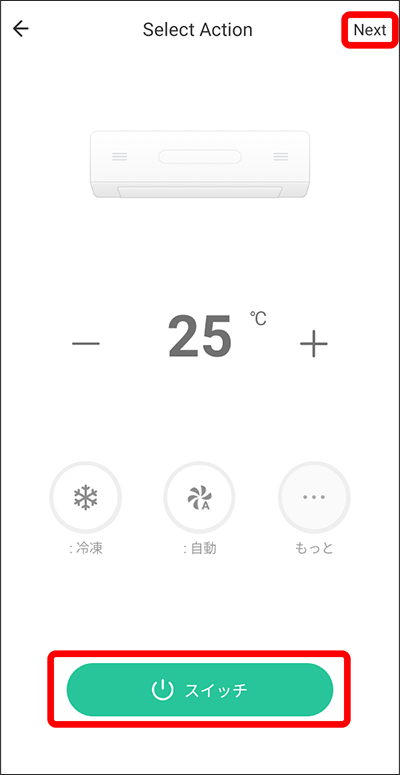
ON
⑩自動で操作したいタスクが正しく設定できましたら「保存」をタップします。
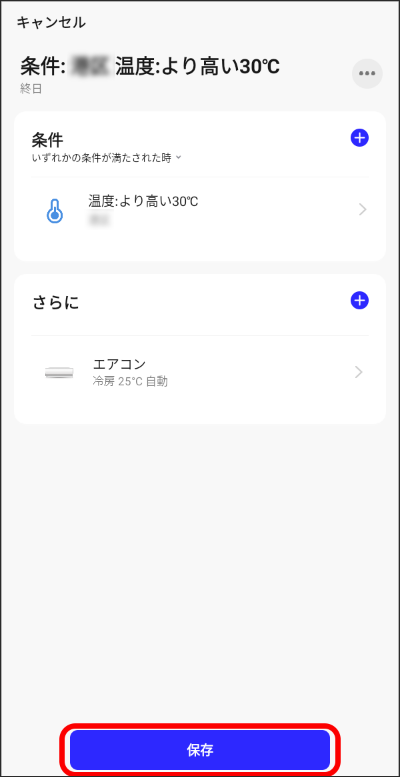
⑪使用開始の確認画面になりますので「はい」をタップします。
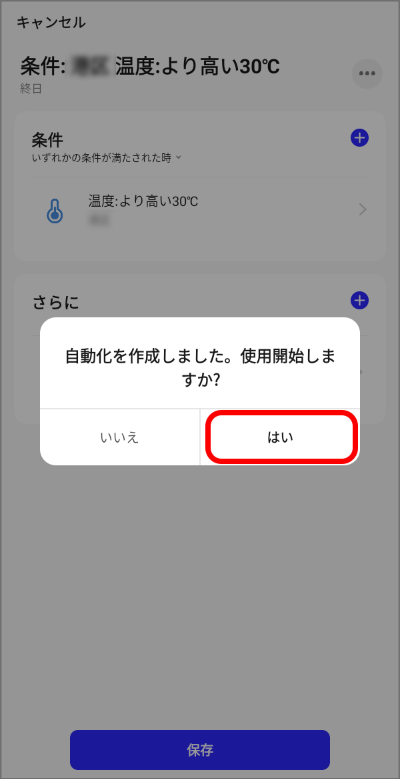
⑫自動化が設定できました。
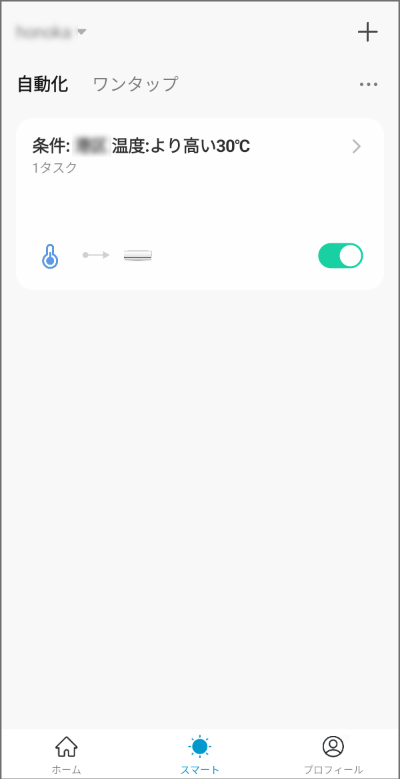
2-2. 自動化の設定 「場所が変化した場合」
モバイル端末の所在地に合わせて、自動で家電を制御することができます。
設定できる基本距離は約100m〜約1000mとなります。
機種によって設定距離が変わる場合がございます。
①スマート画面より「シーンの作成」をタップし、自動化の登録を開始します。自動化の登録完了後、さらに別の自動化を追加する場合は右上の「+」をタップします。
今回の設定例
- ・条件①:設定した位置の
- ・条件②:100m圏内に
- ・条件③:到着
- 〈シーリング〉
- ・操作:全灯ON
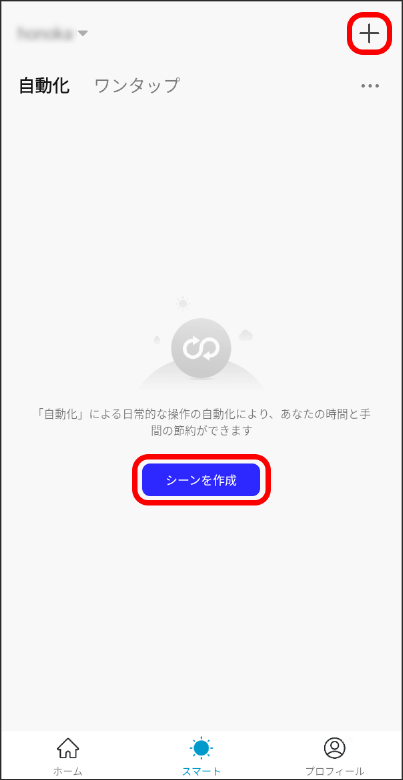
②カスタマイズの画面になりますので「場所が変化した場合」をタップします。この機能を使用する場合は、モバイル端末のGPSを常に有効にしてください。 GPSが無効の場合、設定変更を促すメッセージが表示されます。
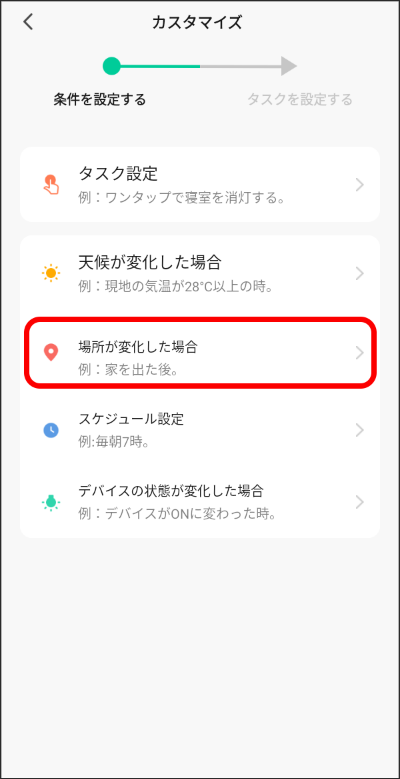
③家電を制御したいタイミングを選択します。
今回の設定例
- ・条件①:設定した位置の
- ・条件②:100m圏内に
- ・条件③:到着
- 〈シーリング〉
- ・操作:全灯ON
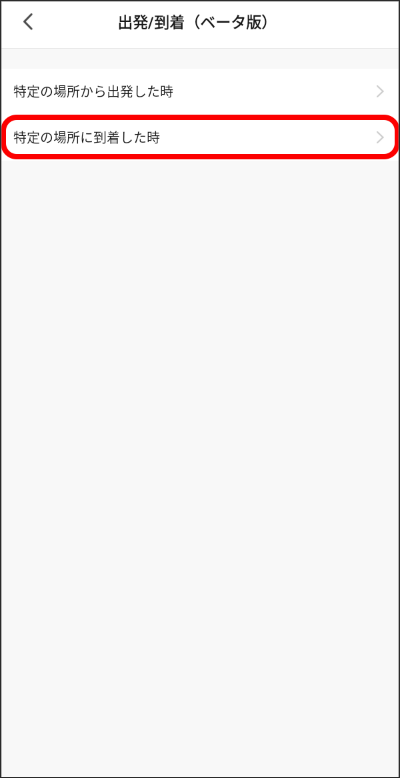
④地図画面になりますので範囲を設定し、「設定」をタップします。
今回の設定例
- ・条件①:設定した位置の
- ・条件②:100m圏内に
- ・条件③:到着
- 〈シーリング〉
- ・操作:全灯ON
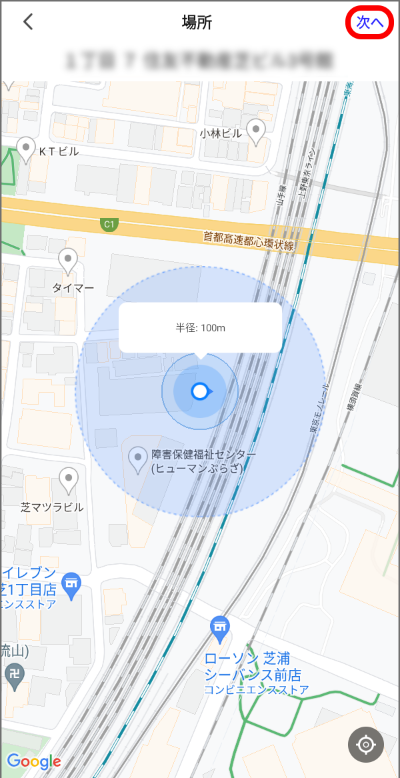
⑤カスタマイズの画面になりますので、「デバイスを操作する」をタップします。
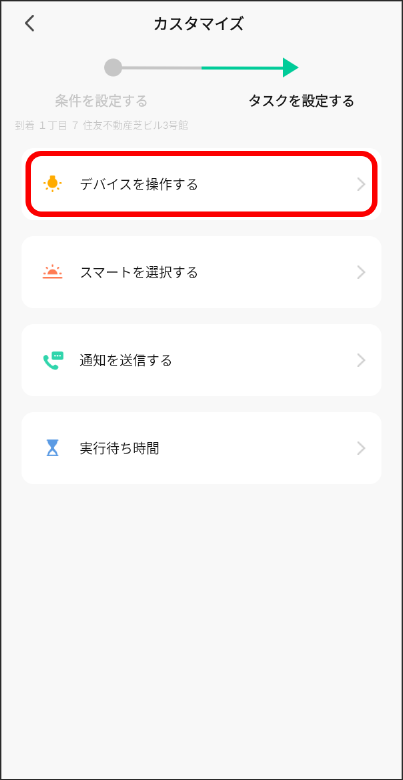
⑥自動で制御したい家電をタップします。
今回の設定例
- ・条件①:設定した位置の
- ・条件②:100m圏内に
- ・条件③:到着
- 〈シーリング〉
- ・操作:全灯ON
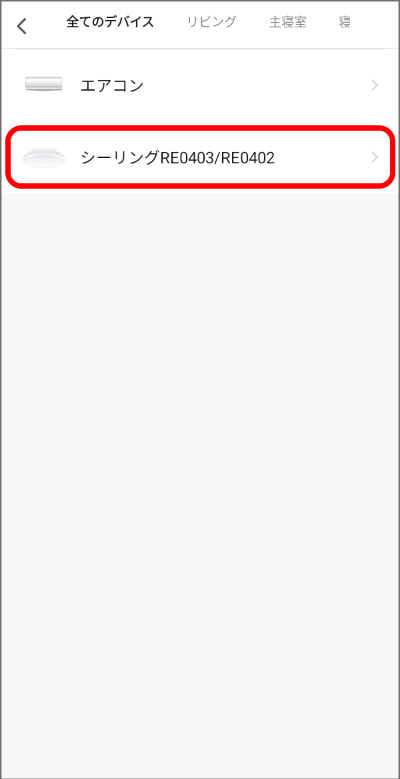
⑦リモコンの画⾯になりますので、タスクを設定します。
今回の設定例
- ・条件①:設定した位置の
- ・条件②:100m圏内に
- ・条件③:到着
- 〈シーリング〉
- ・操作:全灯ON
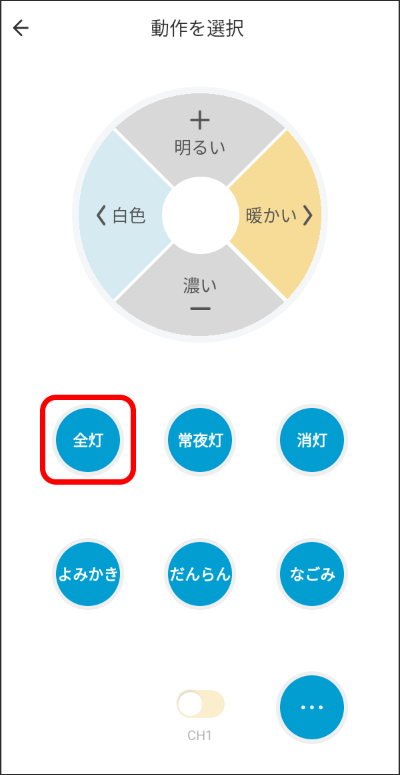
⑧自動で操作したいタスクが正しく設定できましたら「保存」をタップします。
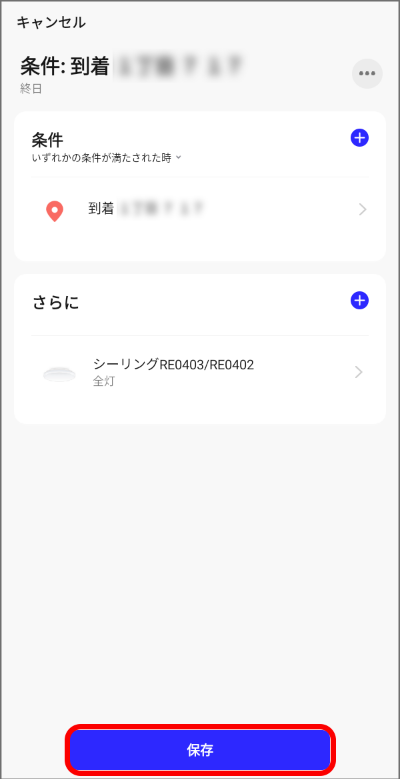
⑨使用開始の確認画面になりますので「はい」をタップします。
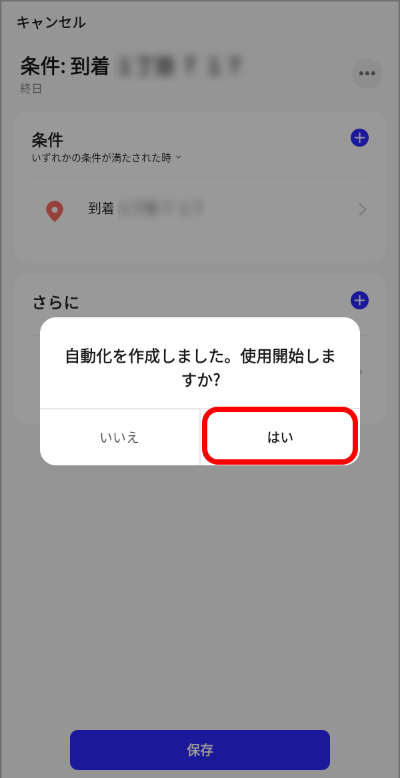
⑩自動化が設定できました。
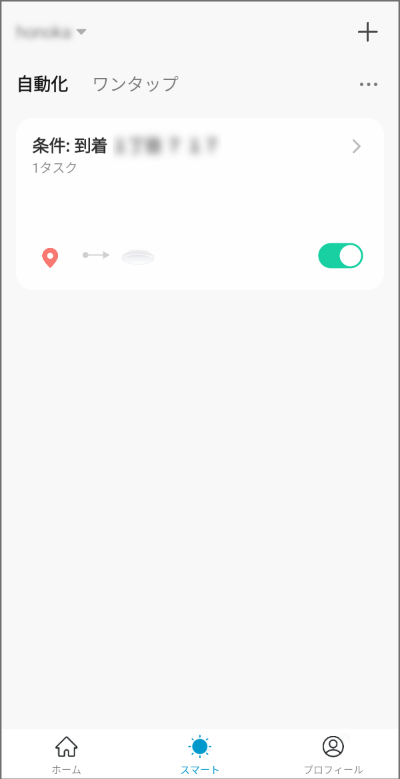
2-3. 自動化の設定 「スケジュール設定」
設定した時間に合わせて、自動で家電を制御することができます。
①スマート画面にある「シーンを作成」、または、画面右上の「+」をタップします。
今回の設定例
- ・条件①:月~金曜日
- ・条件②:深夜0時
- 〈シーリング〉
- ・操作:消灯
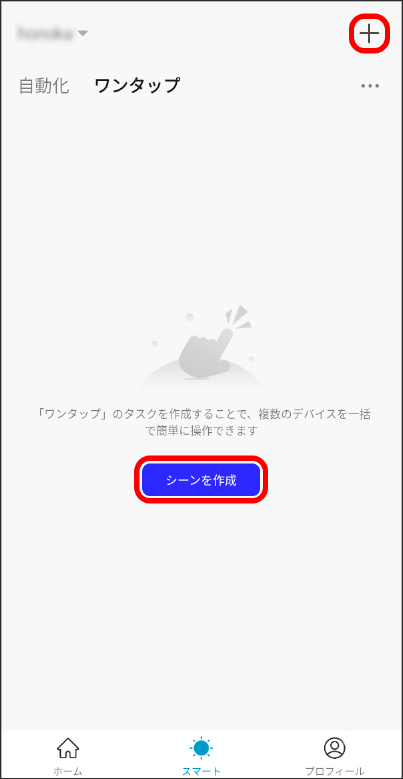
②カスタマイズの画面になりますので、「スケジュール設定」をタップします。
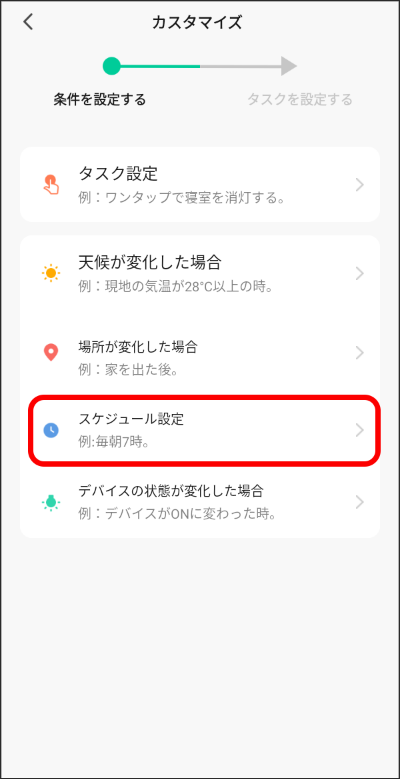
③スケジュール設定の画面になりますので、家電を制御したいスケジュールを設定します。
今回の設定例
- ・条件①:月~金曜日
- ・条件②:深夜0時
- 〈シーリング〉
- ・操作:消灯
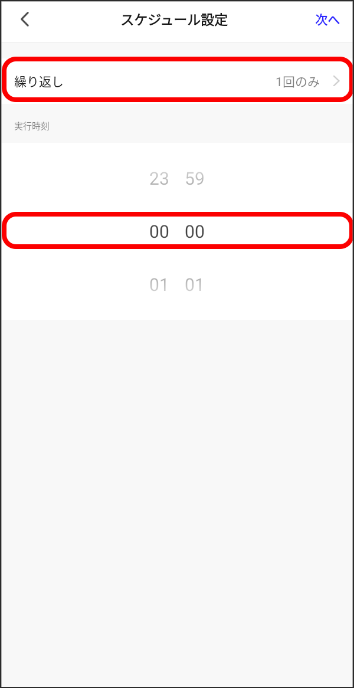
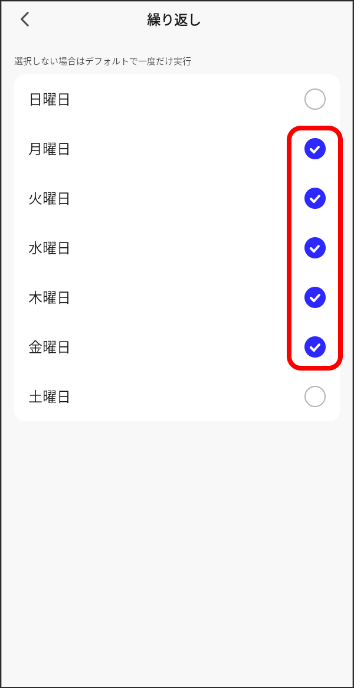
④カスタマイズの画面になりますので、「デバイスを操作する」をタップします。
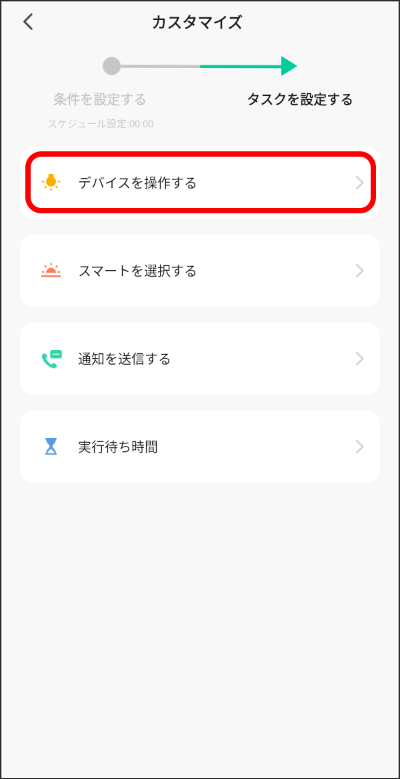
⑤自動で制御したい家電をタップします。
今回の設定例
- ・条件①:月~金曜日
- ・条件②:深夜0時
- 〈シーリング〉
- ・操作:消灯
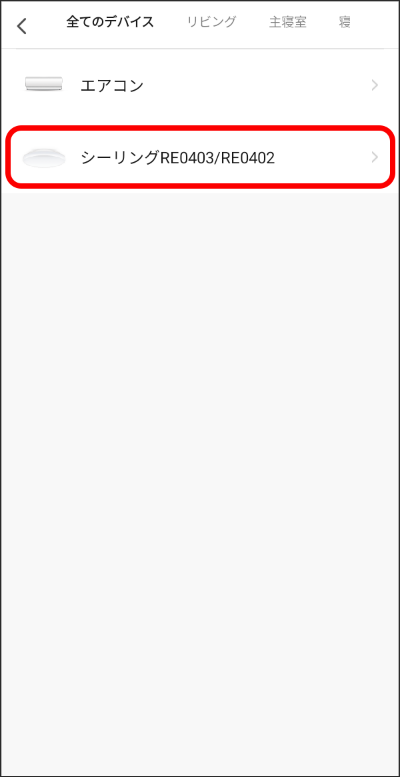
⑥リモコンの画面になりますので、タスクを設定します。
今回の設定例
- ・条件①:月~金曜日
- ・条件②:深夜0時
- 〈シーリング〉
- ・操作:消灯
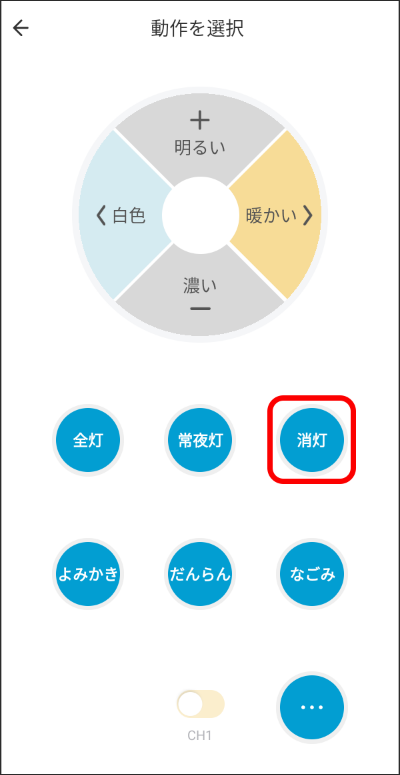
⑦自動で操作したいタスクが正しく設定できましたら「保存」をタップします。
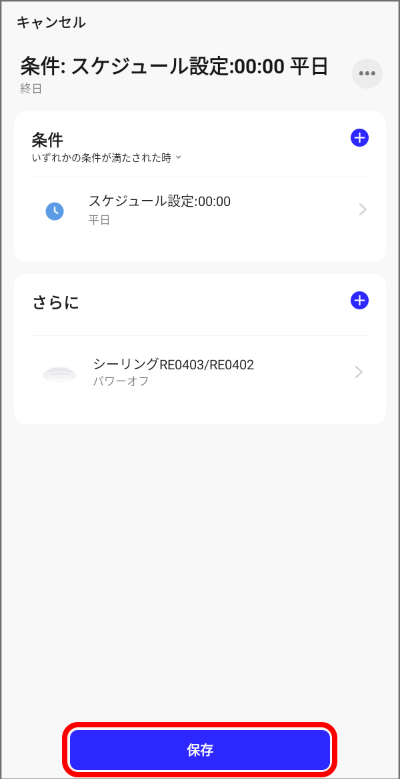
⑧使用開始の確認画面になりますので「はい」をタップします。
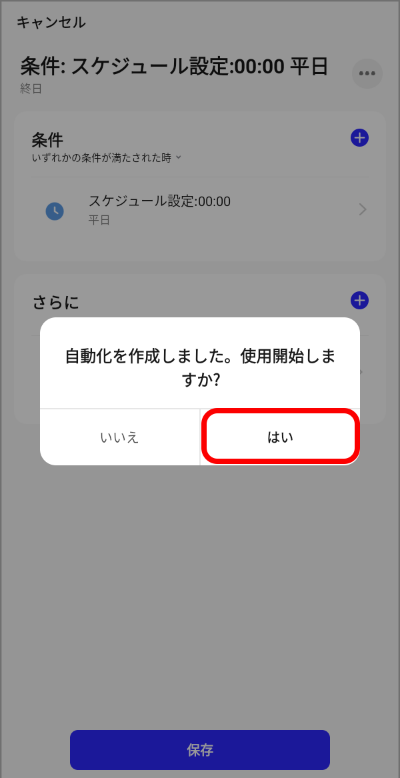
⑨自動化が設定できました。
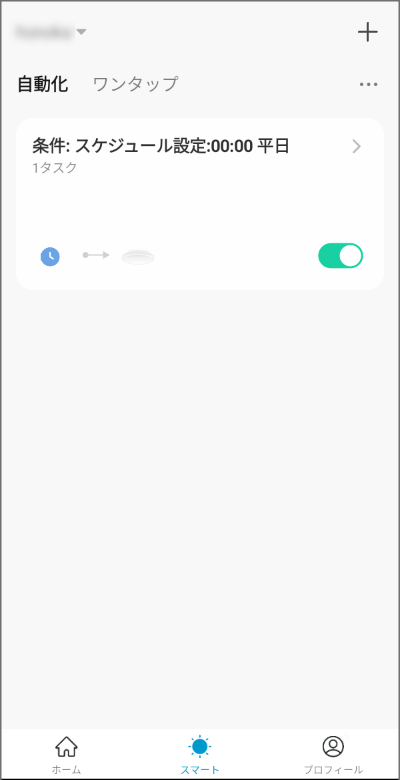
3. メンバーの追加
家族など複数のメンバーで操作するための設定方法です。招待される側は事前にアカウントを作成する必要があります。「初期設定 2.アプリをインストールする」「初期設定 3.アカウントを登録する」を事前にご確認ください。
① 〈招待する側〉プロフィール画面にある、「グループの管理」をタップします。
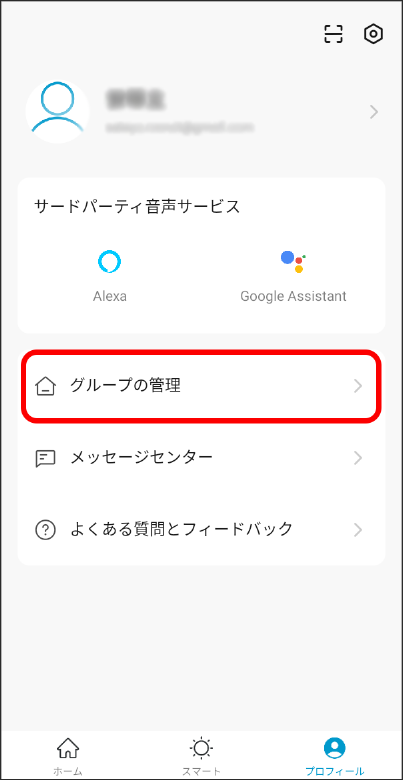
②〈招待する側〉グループの管理画面になりますので「作成済みの家」をタップします。
家を作成していない場合は住居登録の画面になり、住居登録後に「グループ設定」画面が表示されるようになります。詳細は「初期設定 5.住居登録」をご確認ください。
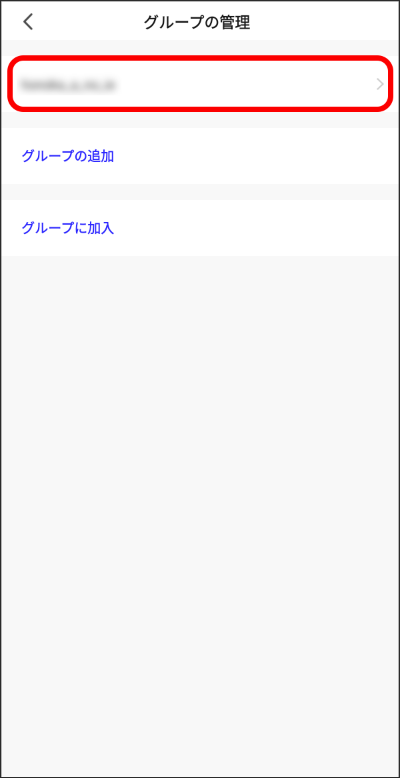
③〈招待する側〉グループ設定画面になりますので「メンバーを追加」をタップします。
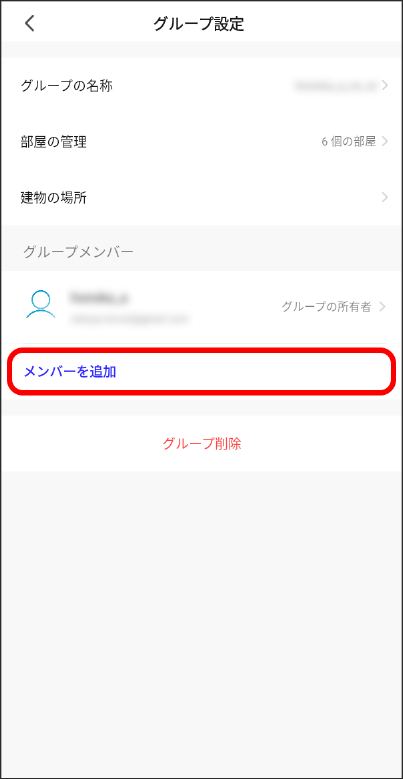
④〈招待する側〉招待方法を選択する画面になりますので「アプリアカウント」をタップします。
※招待方法は複数ございますが、簡単なので「アプリアカウント」での登録をお勧めします。
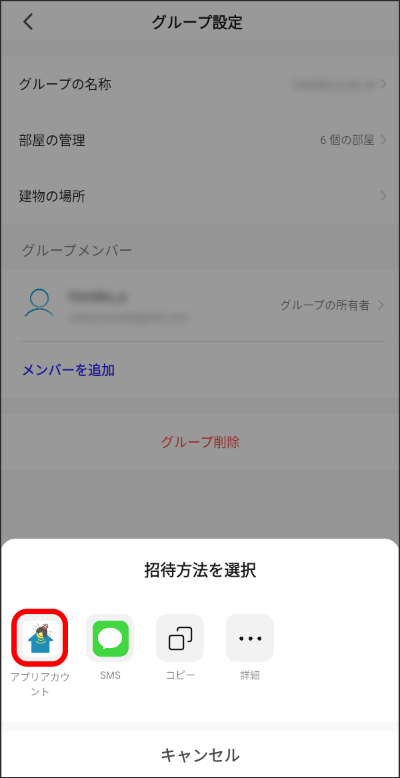
⑤〈招待する側〉メンバーを追加する画面になりますので、HotaLINKアカウント登録済みのメンバーの国/地域とメールアドレスを入力し、「保存」をタップします。
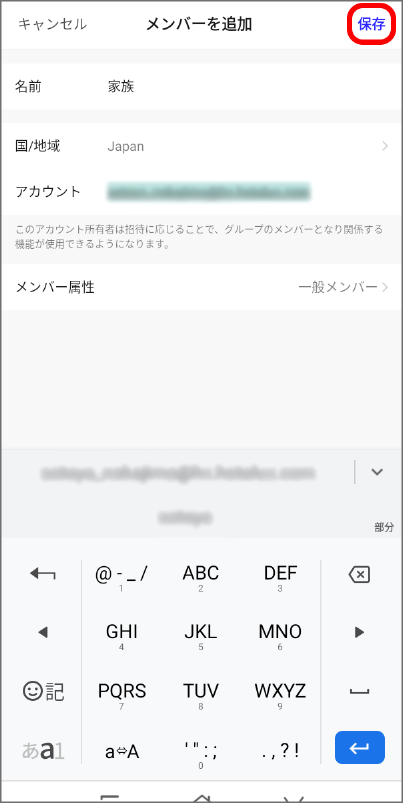
⑥〈招待する側〉グループ設定画面にメンバーを招待しました。
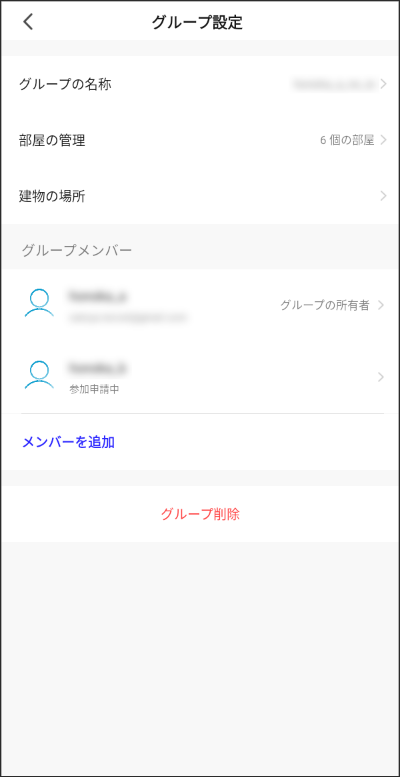
⑦〈招待される側〉プロフィール画面にあるメッセージセンターにメッセージが届いているのを確認し「グループの管理」をタップします。
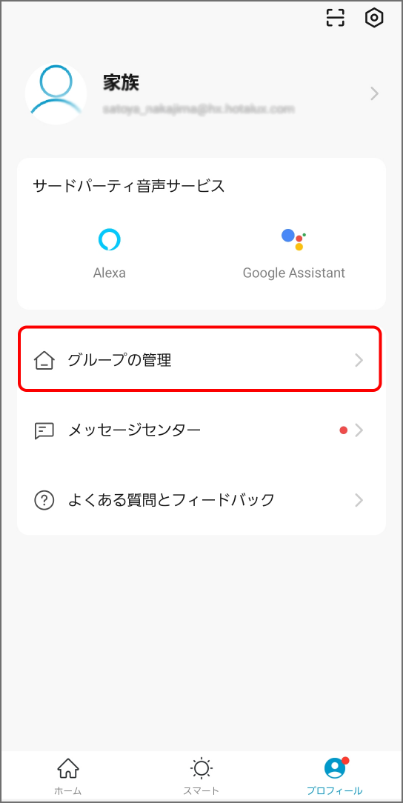
⑧〈招待される側〉グループの管理の画面で、「参加申請中」表示のある、グループ名をタップします。
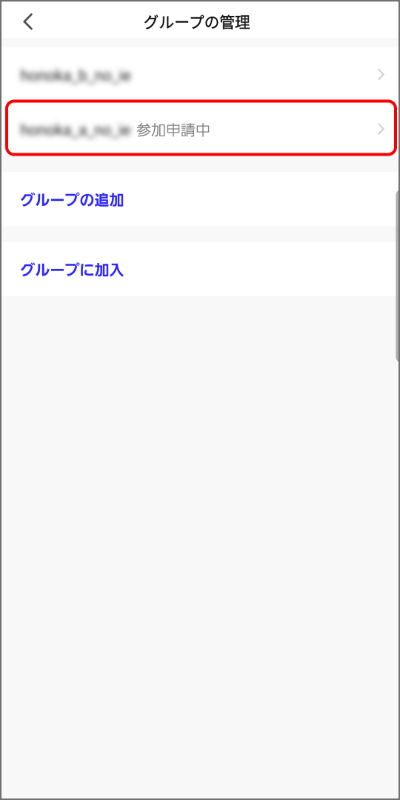
⑨〈招待される側〉招待を確認する画面が表示されますので、「了解」をタップします。
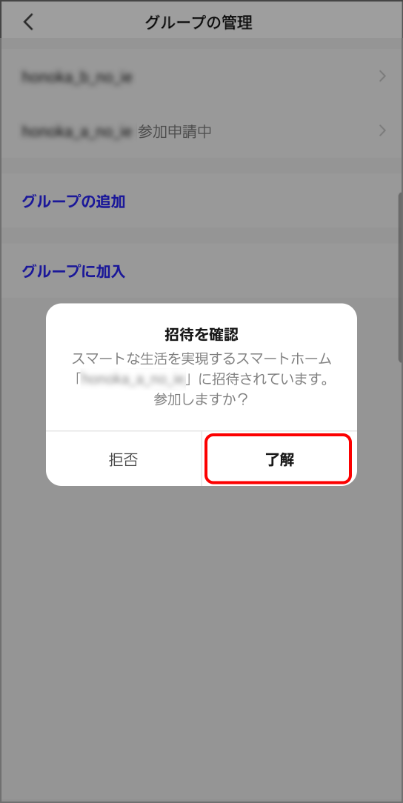
⑩〈招待される側〉ホーム画面に家電リモコンが表示され、招待者と同様のリモコン操作ができるようになりました。
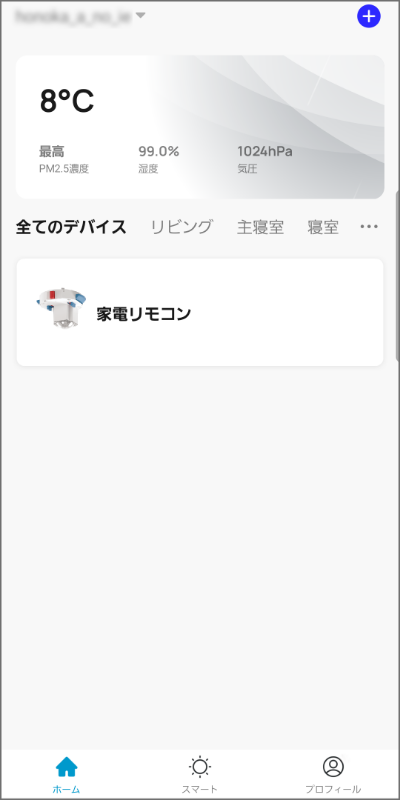
4. 複数台のHotaluX LINKを登録する
①ホームのタブにある、画面右上の「+」をタップします。
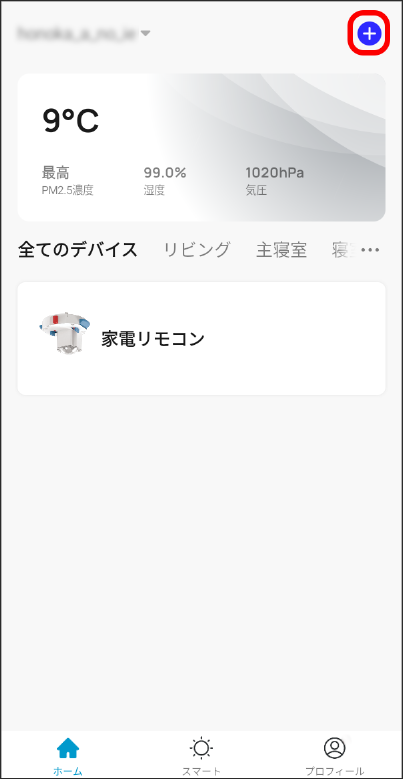
②「家電リモコン」のアイコンが表示されますのでこれをタップします。
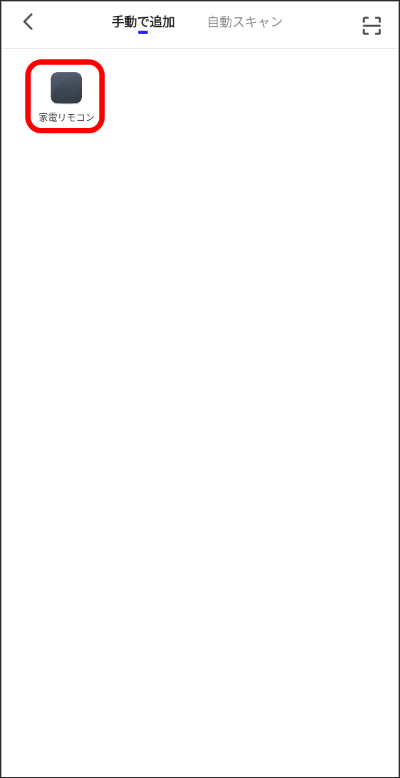
③本製品のデバイスリセットを行います。アプリの画面の指示に従い、壁スイッチで照明器具の電源を操作してください。
画面の指示に従い、右図画面の壁スイッチ電源ON/OFF操作を7回繰り返すと、本製品のステータスLED(緑)が点滅します。ステータスLEDの点滅が確認できましたら、画面下部の 「ステータスLEDが速く点滅していることを確認してください」 とある箇所にチェックを入れたのちに「次へ」をタップします。

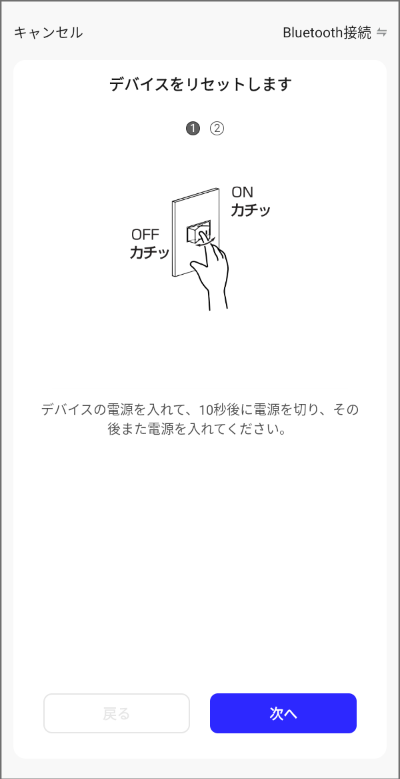
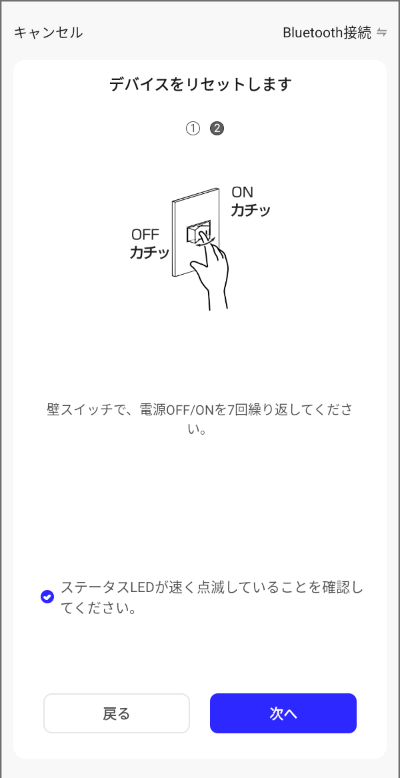
④アプリ上に 「家電リモコン」 として本製品検出されましたら、「+」ボタンをタップします。
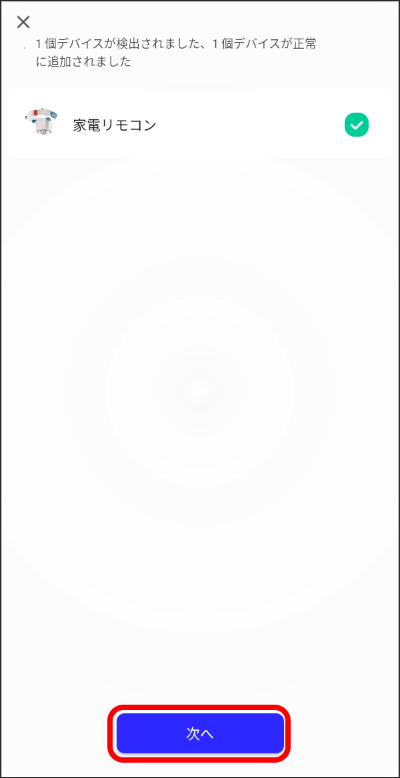
⑤表示されているSSIDがモバイル端末の接続しているWi-Fiネットワークと同じ接続先であることを確認し、その接続先のWi-Fiパスワードを入力します。「次へ」をタップします。
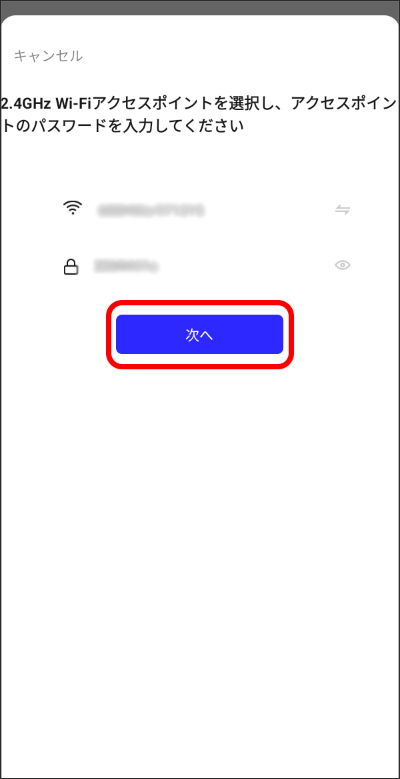
情報
モバイル端末の接続先ネットワークが5GHz帯のWi-Fiとなっている場合は、2.4GHz帯のWi-Fiアクセスポイントに接続しなおしてください。
⑥アプリ上に「家電リモコン」として本製品検出されましたら、「+」ボタンをタップします。
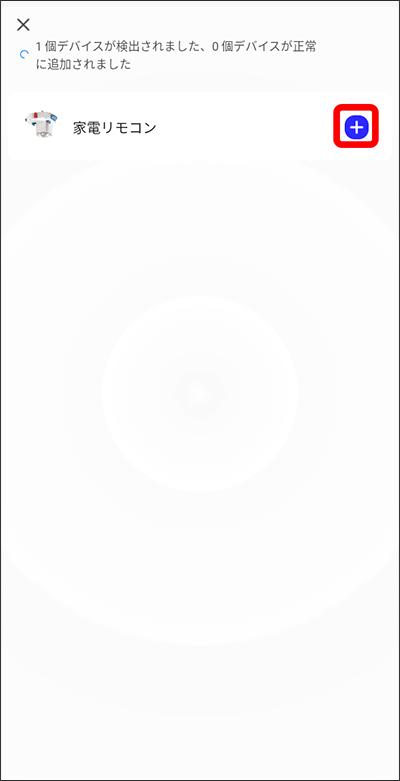
⑦Wi-Fiルータとの通信が始まりますのでデバイスが登録されるのを待ちます。
新たに追加された家電リモコンが「家電リモコン2」として登録できましたら、「完了」をタップします。登録完了後、家電リモコン2の名称は変更可能です。
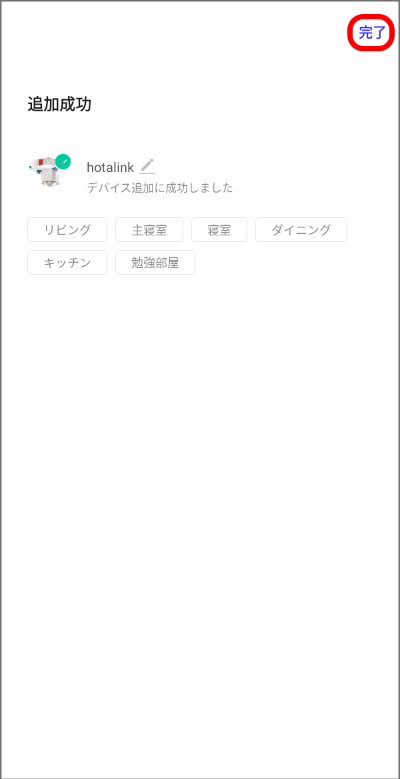
⑧HotaluX LINKの追加ができました。
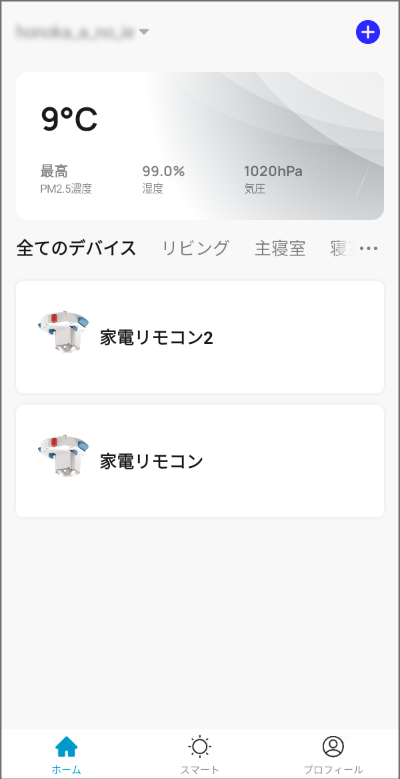
スマートスピーカーとの接続
1. Amazon Alexaへの接続
※事前に、Amazon Alexaアプリの説明書に従いAmazon Alexaアプリをインストールした上で、接続してください。
①プロフィール画面を開き「Alexa」をタップします。
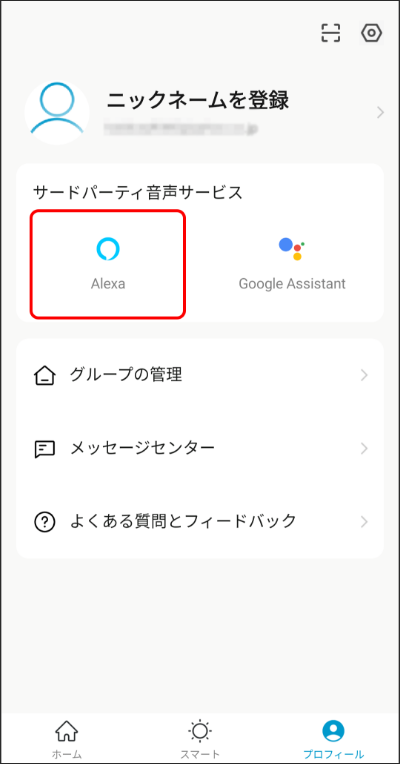
②Amazon Alexaに接続する画面になりますので、「Amazonアカウントでサインイン」をタップします。
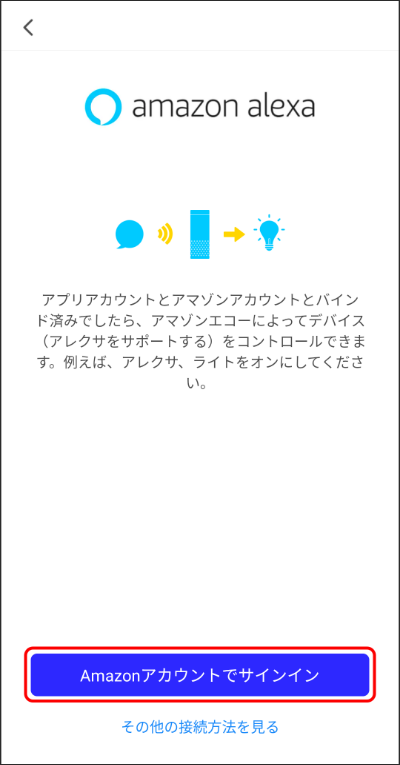
③自動的にAlexaアプリの画面が表示されますので[リンクする]をタップします。
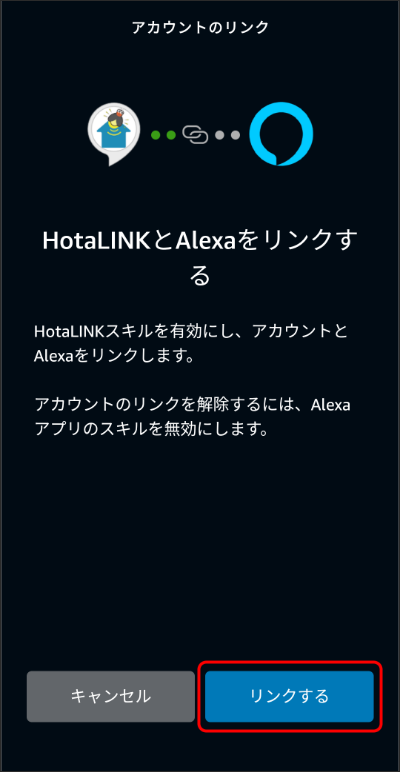
④ HotaLINKアプリとAlexaアプリの連携が完了しました。
[戻る]をタップします。
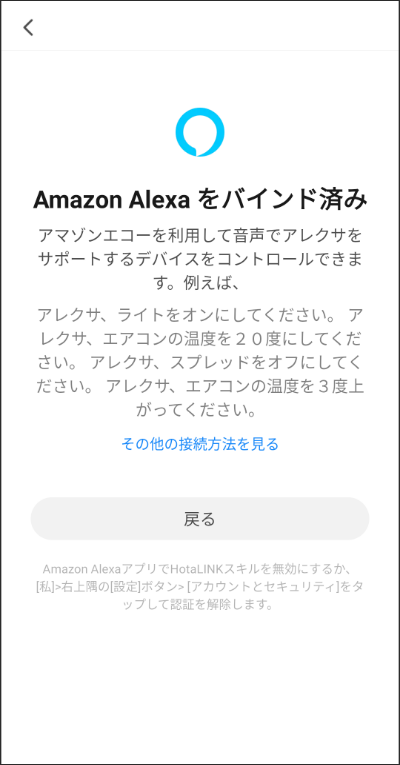
音声操作できる内容は以下の通りです。
| 対象家電 | 操作内容 | ウェイクアップワード | 指示ワード | ||
|---|---|---|---|---|---|
| 照明 | 全灯 | アレクサ | 電気/電気を | つけて/入れて/オンにして | |
| 消灯 | 消して/切って/オフにして | ||||
| 調光(明) | ○つ明るくして | ※○=任意の数字分上明るくなります。 | |||
| 明るくして | ※3つ上がります。 | ||||
| 調光(暗) | 〇つ暗くして | ※○=任意の数字分暗くなります。 | |||
| 暗くして | ※1つ下がります。 | ||||
| テレビ | 電源オン | アレクサ | テレビ/テレビを | つけて/入れて/オンにして | |
| 電源オフ | 消して/切って/オフにして | ||||
| チャンネル切替 | - | チャンネルを〇にして /〇チャンネルに変えて |
※○=任意の数字に変わります。 | ||
| チャンネルを上げて、下げて | |||||
| 音量(大) | テレビの | ボリュームを○つ上げて(大きくして) | ※○=任意の数字分上昇。 | ||
| ボリュームを上げて(大きくして) | ※約10つ上がります。 | ||||
| 音量(小) | テレビの | ボリュームを○つ下げて(小さくして) | ※○=任意の数字分下降。 | ||
| ボリュームを下げて(小さくして) | ※約10つ下がります。 | ||||
| 消音 | テレビを | 消音にして | |||
| 消音 解除 | テレビの | 消音を解除して | |||
| エアコン | 電源オン | アレクサ | エアコンを | つけて/オンにして | |
| 電源オフ | エアコンを | 消して/切って/オフにして | |||
| 冷房運転 | - | 冷房をつけて/冷房にして・冷房を消して/冷房を切って | |||
| 暖房運転 | - | 暖房をつけて/暖房にして・暖房を消して/暖房を切って | |||
| 除湿運転 | - | 除湿をつけて/除湿にして・除湿を消して/除湿を切って | |||
| 自動運転 | - | - | |||
| 温度変更 | 冷房を/〇〇を/エアコンを | 〇〇℃にして | ※○=任意の数字に変わります。 | ||
| 1℃上げ | エアコンを | 1℃上げて | |||
| 1℃下げ | エアコンを | 1℃下げて | |||
| モード確認 | エアコンの | モードは何 | |||
| その他 | 電源 | アレクサ | 〇〇を | つけて/消して | |
2. Google Homeへの接続
※事前に、Google Homeアプリの説明書に従いGoogle Homeアプリをインストールし、家(グループ)を作成した上で、接続してください。
①〈HotaLINKアプリ〉プロフィール画面を開き「Google Assistant(Google Home)」をタップします。
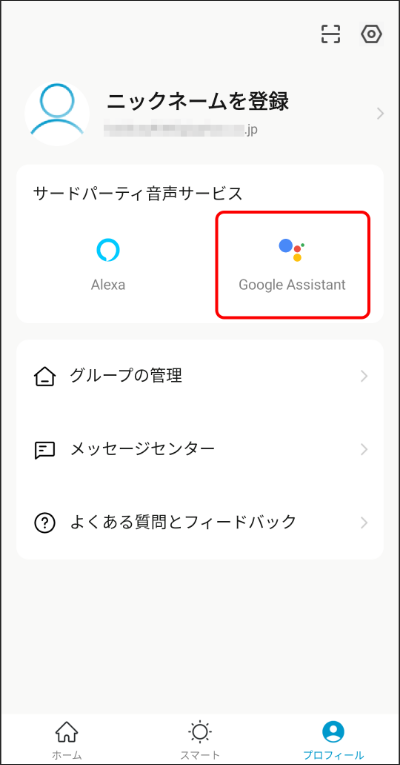
②〈HotaLINKアプリ〉照合をタップコードの使用をタップします。
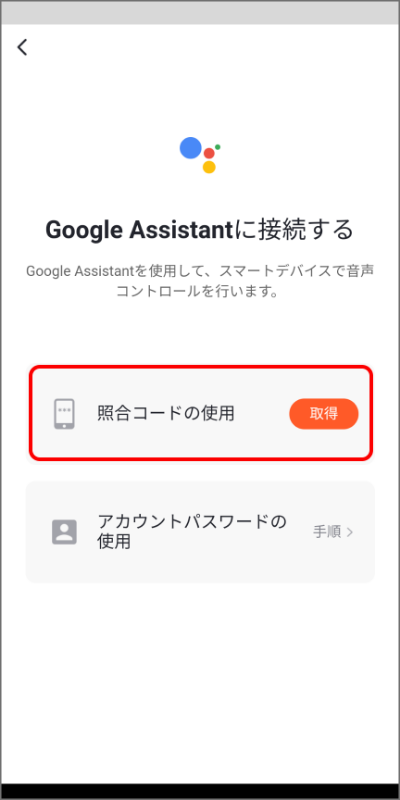
③〈HotaLINKアプリ〉照合コードが表示されますので「コピー」をタップします。
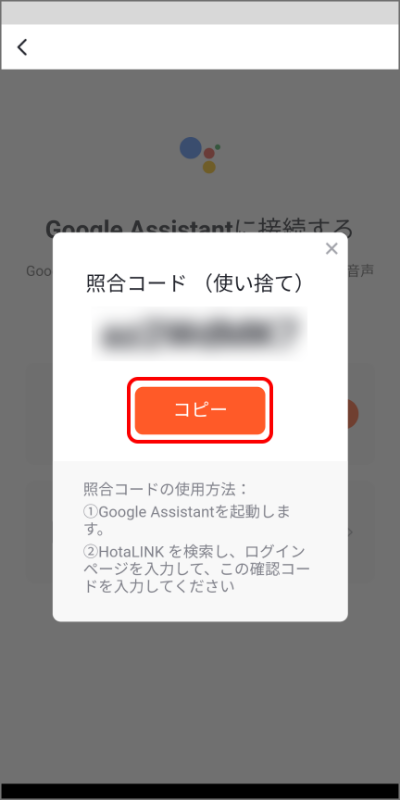
④〈HotaLINKアプリ〉コピーしたら「×」をタップしてポップアップを閉じた後、一度HotaLINKアプリを閉じてモバイル端末のホーム画面に戻ります。
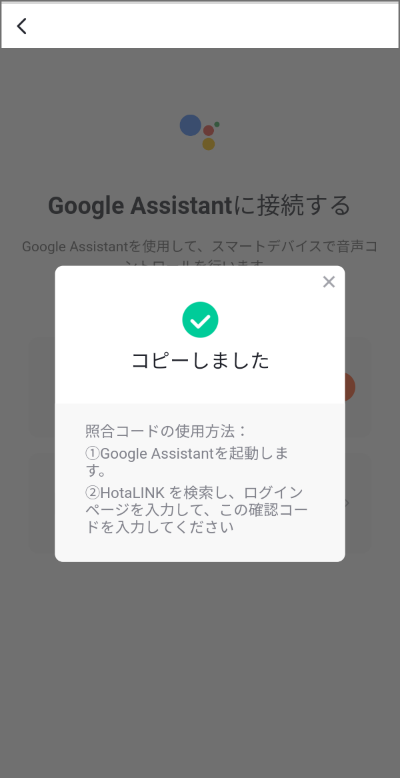
⑤〈Google Homeアプリ〉Google Homeアプリを起動します。
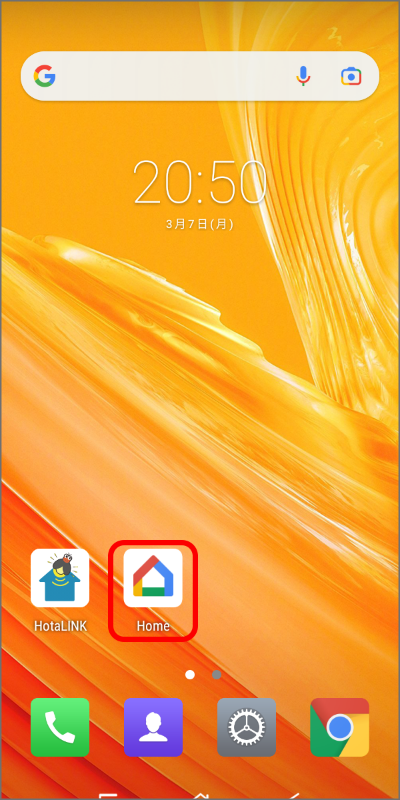
⑥〈Google Homeアプリ〉家(グループ)が表示されましたら、画面左上の「+」をタップします。
※事前に家(グループ)の作成が必要です。Google Homeアプリにて、事前に家(グループ)を作成してください。
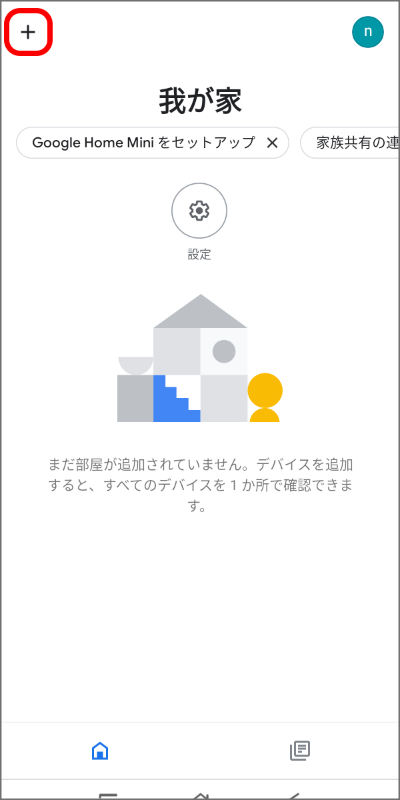
⑦〈Google Homeアプリ〉「デバイスのセットアップ」をタップします。
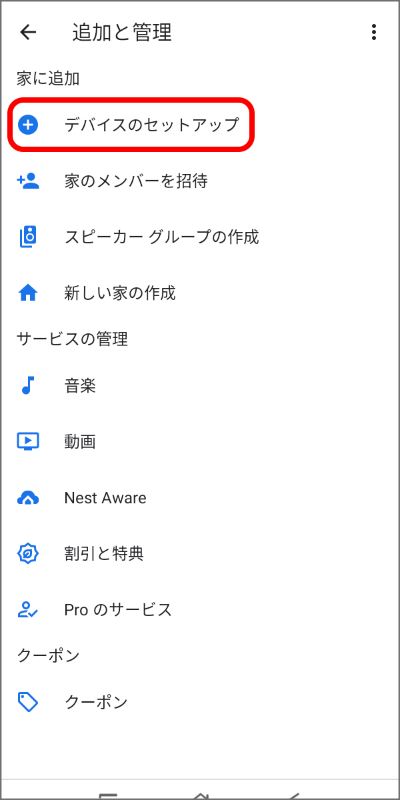
⑧〈Google Homeアプリ〉「Googleと連携させる」をタップします。
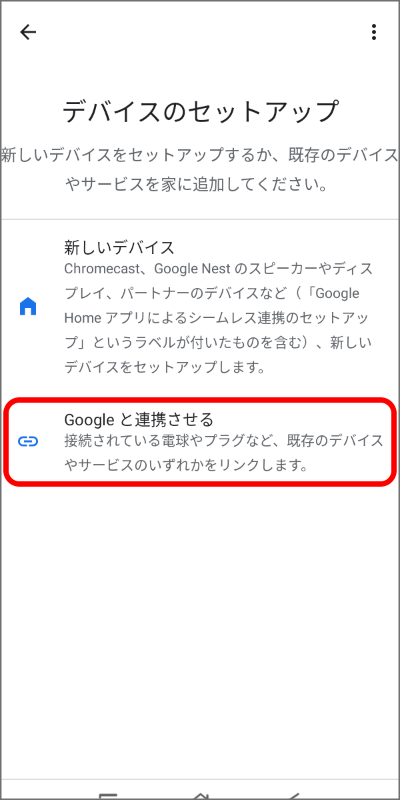
⑨〈Google Homeアプリ〉画面右上の検索アイコンをタップします。
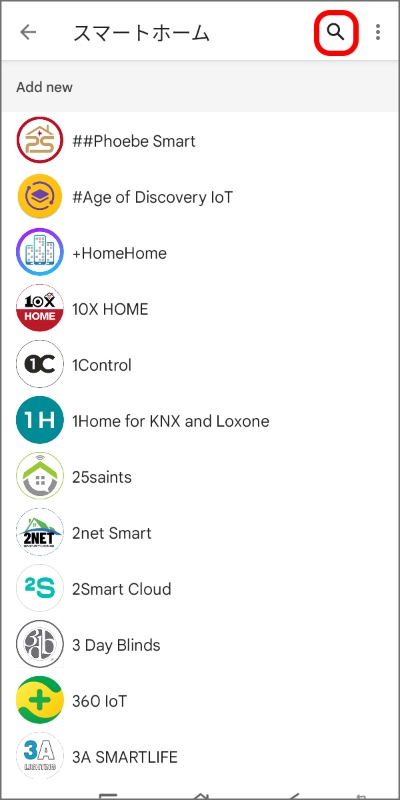
⑩〈Google Homeアプリ〉「HotaLINK」と入力し、検索結果からHotaLINKアプリのアイコンをタップします。
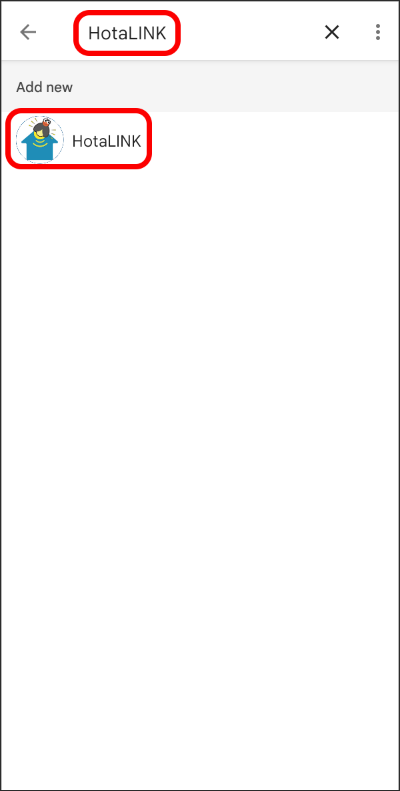
⑪〈Google Homeアプリ〉認証コードの入力画面になりますので、④でコピーした認証コードを貼り付けます。
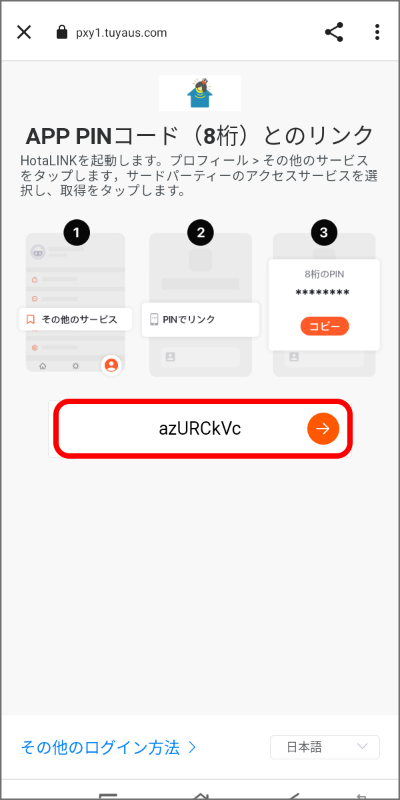
⑫〈Google Homeアプリ〉「許可する」をタップし、しばらく待つと接続は完了です。
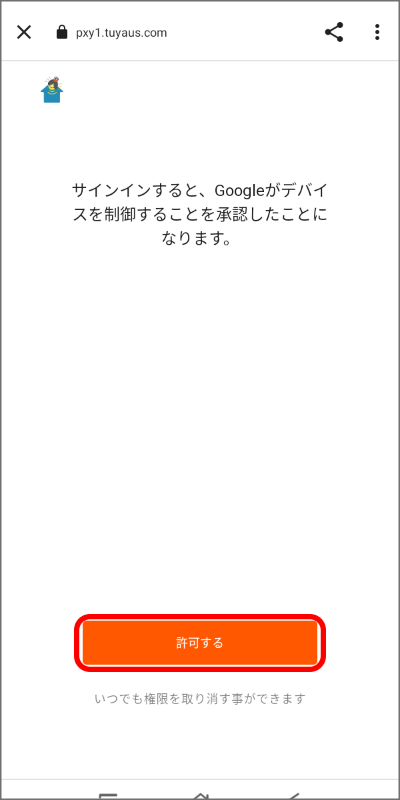
音声操作できる内容は以下の通りです。
| 対象家電 | 操作内容 | ウェイクアップワード | 指示ワード | ||
|---|---|---|---|---|---|
| 照明 | 全灯/点灯 | OK、Google | 電気/電気を | つけて/入れて/オンにして | |
| 消灯 | 消して/切って/オフにして | ||||
| 調光(明) | 明るくして | 3つ明りくなります。 | |||
| 少し明るくして | 2つ明るくなります。 | ||||
| 調光(暗) | 暗くして | 1つ暗くなります。 | |||
| テレビ | 電源オン | OK、Google | テレビ/テレビを | つけて/入れて/オンにして | |
| 電源オフ | 消して/切って/オフにして | ||||
| チャンネル切替 | ー | ○チャンネルにして | ※○=任意の数字に変わります。 | ||
| チャンネル切替 | ー | チャンネルを上げて、下げて | |||
| 音量(大) | テレビの | ボリュームを○つ上げて(大きくして) | ※○=任意の数字分上昇。 | ||
| 音量(小) | テレビの | ボリュームを○つ下げて(小さくして) | ※○=任意の数字分下降。 | ||
| 消音 | テレビを | 消音にして/ミュートにして | |||
| 消音 解除 | テレビの | 消音を解除して/ミュートを解除にして | |||
| エアコン | 電源オン | OK、Google | エアコンを | つけて/オンにして | |
| 電源オフ | 消して/切って/オフにして | ||||
| 冷房運転 | ー | 冷房をつけて/冷房にして・冷房を消して/冷房を切って | |||
| 暖房運転 | ー | 暖房をつけて/暖房にして | |||
| 除湿運転 | ー | 除湿をつけて/除湿にして | |||
| 自動運転 | エアコンを | 自動運転して | |||
| 温度変更 | エアコンを/冷房を/暖房を | 〇〇℃のして | ※○=任意の数字に変わります。 | ||
| モード確認 | エアコンの | モードは何? | |||
| その他 | 電源オン/オフ | OK、Google | 〇〇を | つけて/消して | |
アプリ画面、その他設定について
1-1. 【ホーム画面】画面の説明
❶グループ選択:[プロフィール]ー[グループの管理]で登録したグループの切替ができます。
❷気象情報:[プロフィール]ー[グループの管理]で登録したグループの場所として設定した地域周辺の気象情報が表示されます。この部分をタップすると詳細ページが表示され、各情報を長押して移動すると並びの変更ができます。ホーム画面には先頭の3つの気象情報のみが表示されます。
❸デバイス追加ボタン:スマートデバイスの追加に使用します。
❹ワンタップボタン:登録したワンタップが表示されます。ここでタップすることで実行できます。
❺部屋選択ボタン:選択した部屋に登録したデバイス(スマートデバイスおよびリモコン)を表示します。
⇒「1-4.【ホーム画面】部屋の管理」をご確認ください。
❻デバイス一覧:登録したデバイス(スマートデバイスおよびリモコン)の一覧が表示されます。
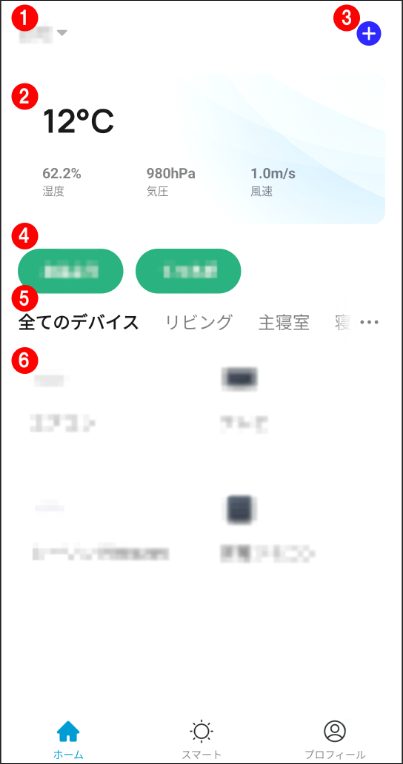
1-2.【ホーム画面】リモコン表示の変更
※登録した家電のリモコンをホーム画面に表示することで、アプリ操作のステップを短縮することができます。
①ホーム画面に表示したい家電のリモコンを登録している家電リモコンをタップします。
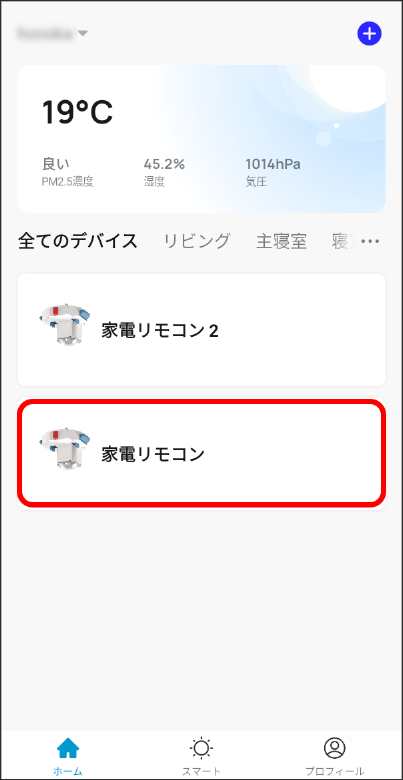
②画面右上の鉛筆マークをタップします。
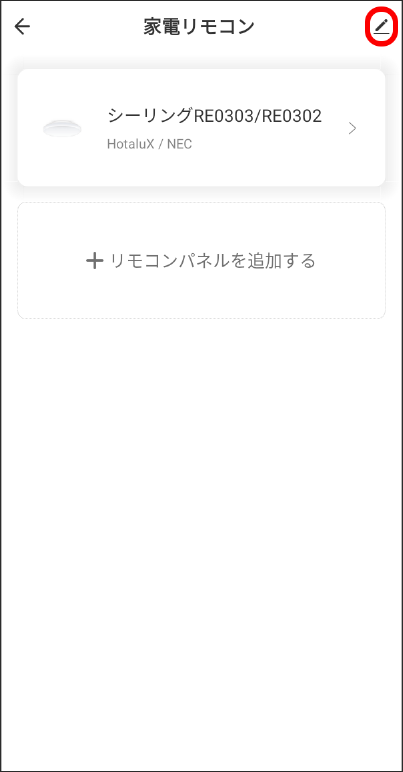
③「ホームにリモコンを表示」をタップします。
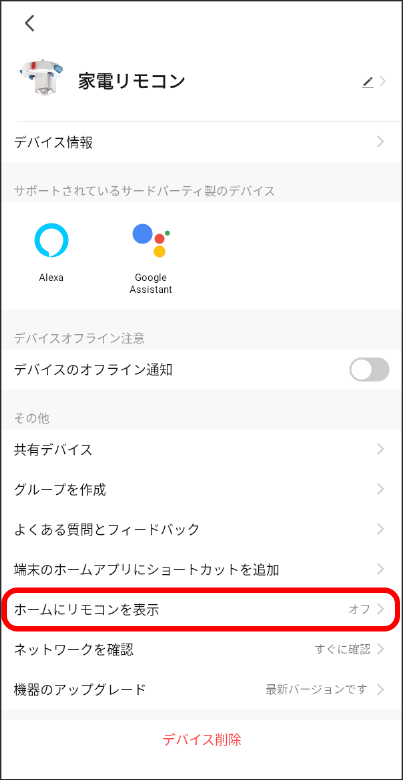
④「OK」をタップし、完了です。
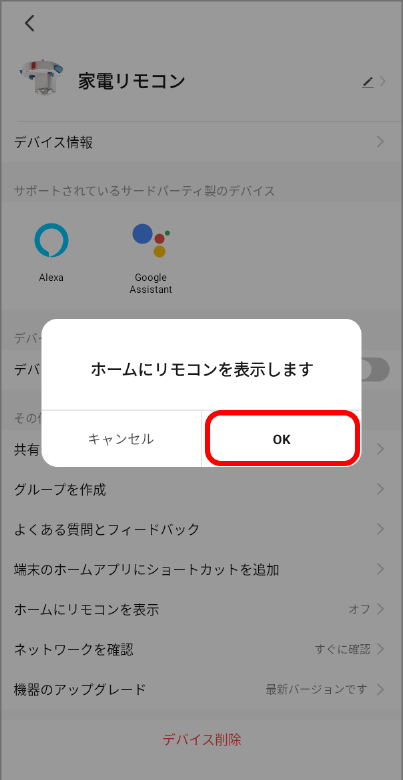
1-3.【ホーム画面】表示スタイルの変更
※画面表示のスタイルを変更できます。
①ホーム画面の中央右上の「…」をタップします。
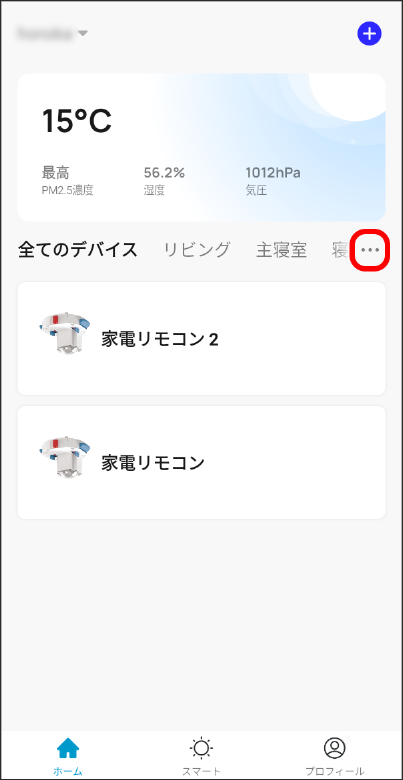
②ポップアップメニューが表示され、ここで表示方式をグリッドビューとリストビューで切り替えできます。
グリッドビュー
画面
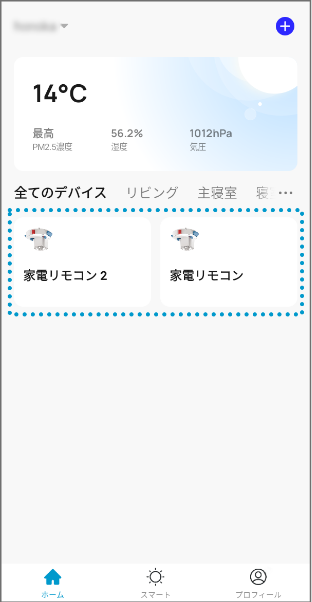
リストビュー
画⾯
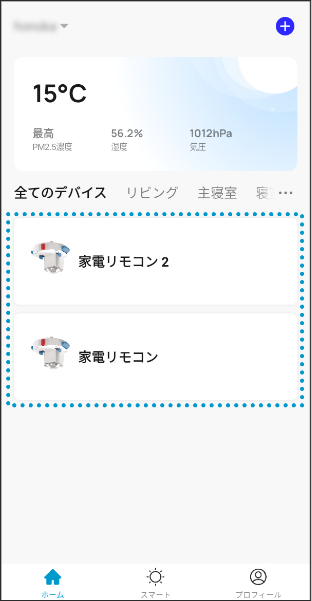
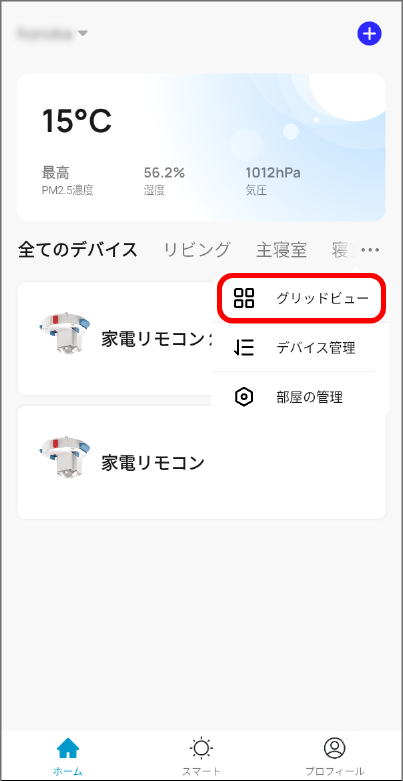
1-4.【ホーム画面】部屋の管理
※家電リモコンデバイス(本製品や家電のリモコン)を部屋ごとに管理することで、画面表示をすっきりさせ、見やすくすることができます。
①ホーム画面の中央右上の「…」をタップします。
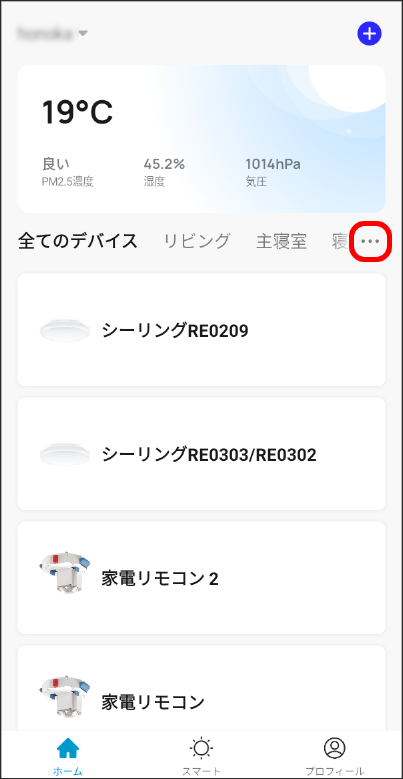
②ポップアップメニューが表示されますので、ここで「部屋の管理」をタップします。
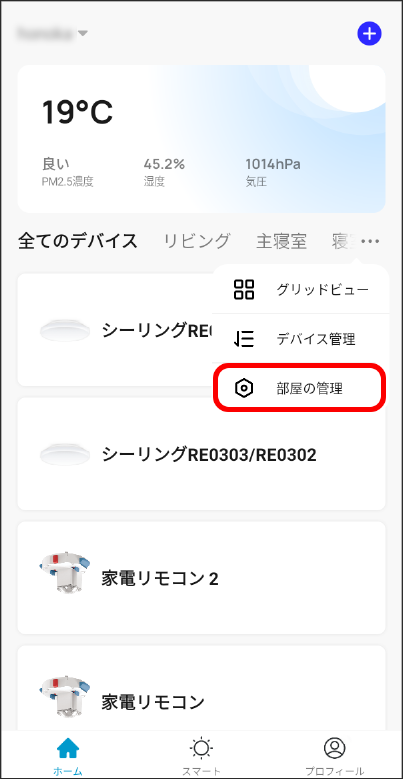
③デバイス(HotaluX LINK本製品および家電のリモコン)の割り当てを編集する部屋をタップします。
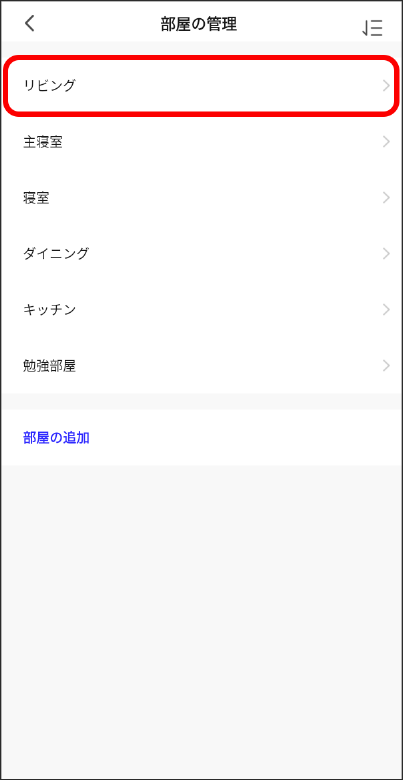
④選択した部屋で使用しているデバイスをタップし、部屋に追加していきます。
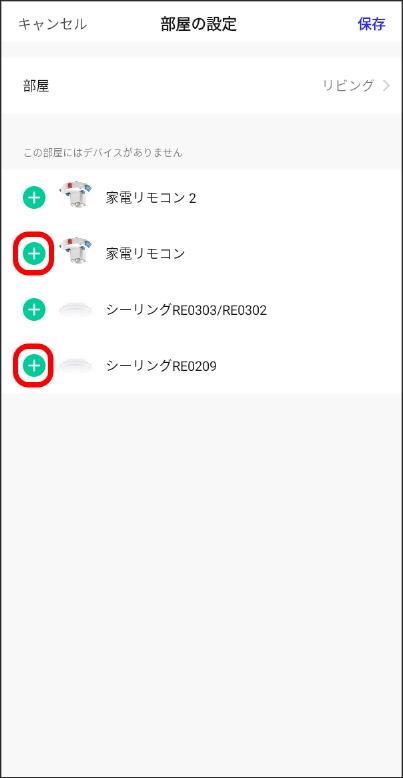
⑤選択が終わりましたら、画面右上の「保存」をタップし、終了です。
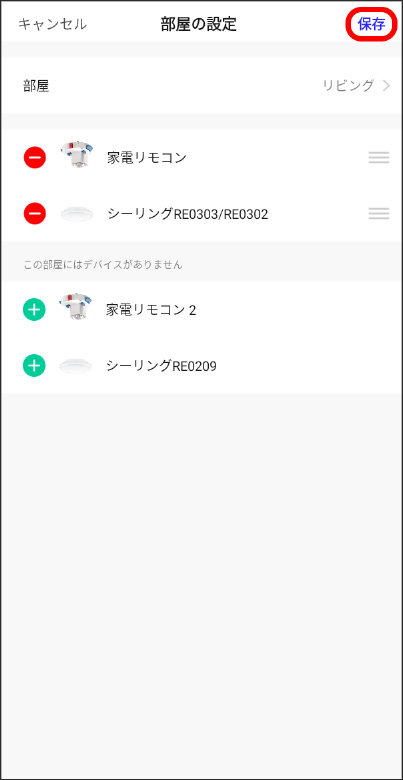
⑥ホーム画面の部屋選択ボタンをタップすると、その部屋に登録したデバイスが表示されます。
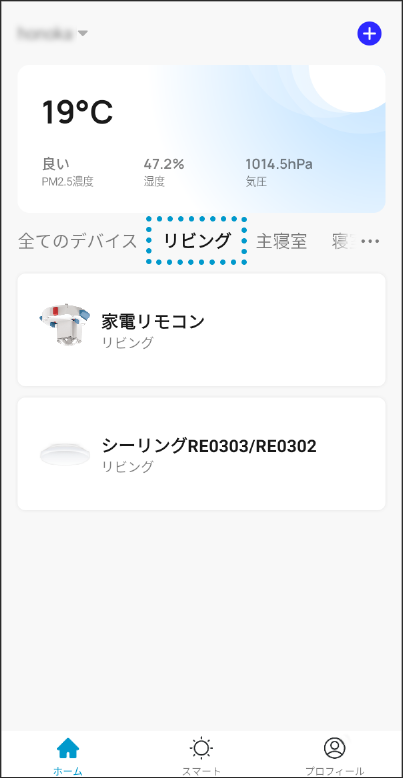
2. 【スマート画面】画面の説明
❶グループ選択:[プロフィール]ー[グループの管理]で登録したグループの切替ができます。
❷「自動化」タブ:登録した自動化の一覧が表示されます。
❸「ワンタップ」タブ:登録したワンタップの一覧が表示されます
❹シーン作成ボタン:シーン(自動化・ワンタップ)が未登録のときは表示されます。タップによりシーンを作成します。
❺シーン追加ボタン:シーン(自動化・ワンタップ)を作成します。
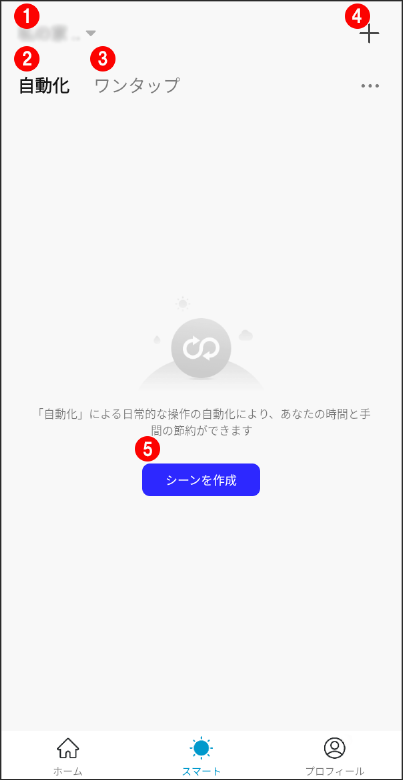
3. 【プロフィール画面】画面の説明
❶サードパーティ音声サービス:対応している音声サービスが表示されます。対応している音声サービスはAmazon Alexa およびGoogle Assistantの2つです。
❷グループの管理: グループおよびメンバーの管理ができます。
❸メッセージセンター:以下の3種類のメッセージが表示されます。
〈スマート通知〉デバイスのアラーム、自動化関連の通知、スケジュール実行の失敗のアラームなど
〈グループ通知〉ホームメンバーの追加・削除、ホームの削除、ホームメンバーの管理者設定、デバイスの追加、デバイスの共有など
〈報告〉ユーザーからのフィードバックのステータス更新に関するメッセージ、HotaLINKからのその他のプッシュ通知など
❹よくある質問とフィードバック:ヘルプページが表示され、FAQの検索や問題の報告をすることができます。
❺二次元バーコードリーダー:バーコードリーダーが起動します。使用しません。
❻設定ボタン:以下の設定・確認・変更ができます。
・個人情報:プロフィール画像、ニックネーム、タイムゾーンの変更ができます。
・アカウントとセキュリティ:アカウントの場所、メールアドレス、ログインパスワード、パターンロックの設定・確認・変更ができます。アカウントの無効ができます。
・音:タップして緑⾊にすると、操作⾳が鳴ります。
・プッシュ通知:通知の設定ができます。
・温度単位:温度の単位(℉/℃)が変更できます。
・概要:このアプリについての評価やバージョンの確認ができます。
・プライバシー設定:プライバシーに関する設定や、プライバシーポリシー・ユーザー規約が確認できます。
・ネット診断:接続しているネットワークを診断します。
・キャッシュを削除:キャッシュを削除することができます。
・ログアウト:アカウントをログアウトします。
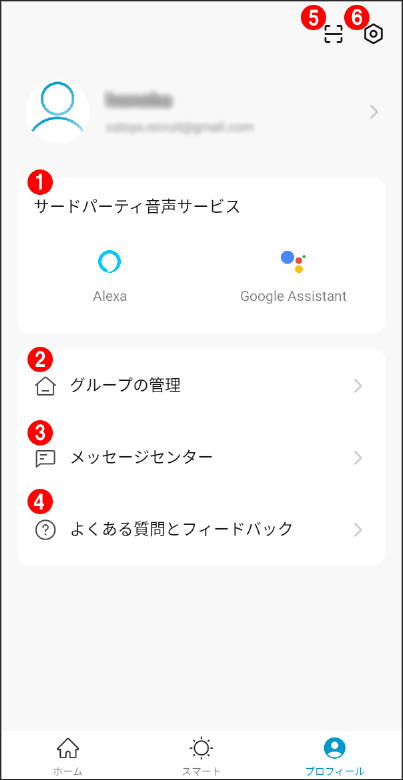
4.デバイスの削除
※家電リモコンや家電のリモコンを削除します。
①ホーム画面の中央右上の「…」をタップします。
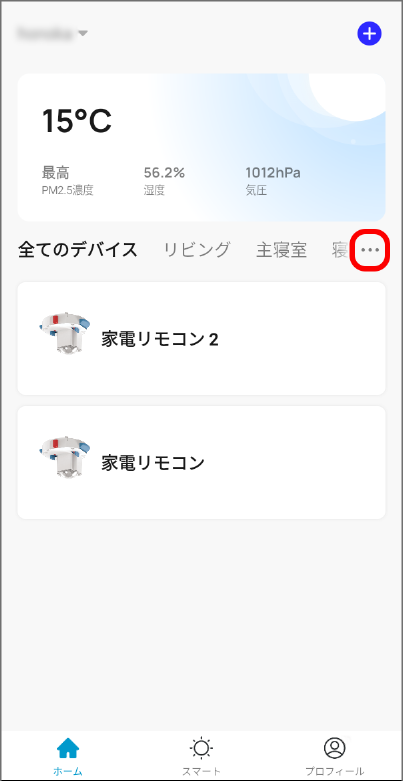
②ドロップダウンリストが表示されますので、「デバイスの管理」をタップします。
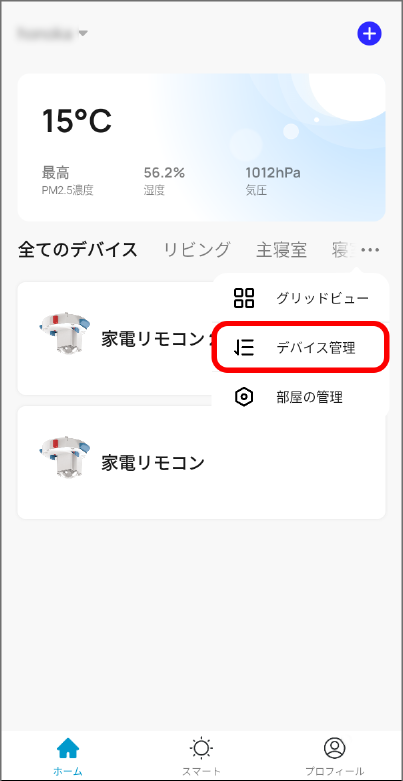
③削除したいデバイスを選択します。
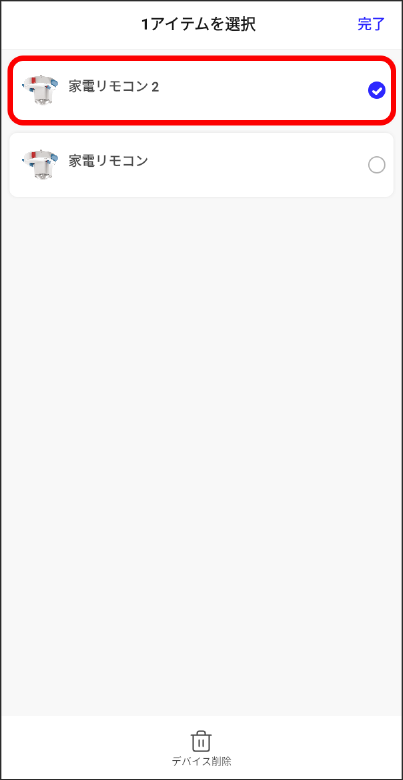
④「デバイス削除」をタップすると削除は完了です。
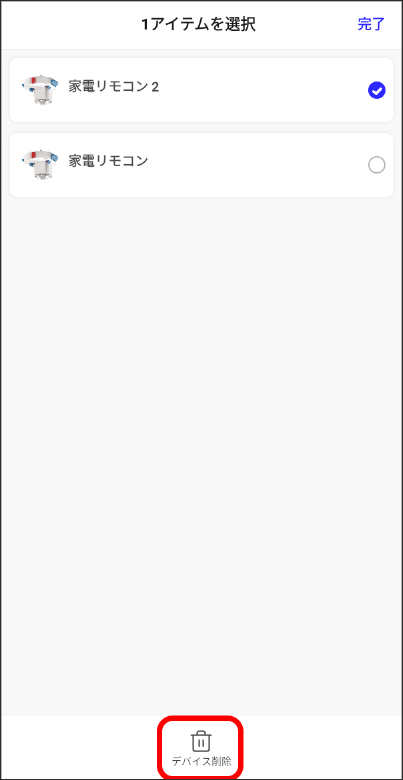
5. 通知設定の変更
※メッセージの通知・非通知、通知停止スケジュール(スマート通知のみ)を設定できます
①プロフィール画面の「メッセージセンター」をタップします。
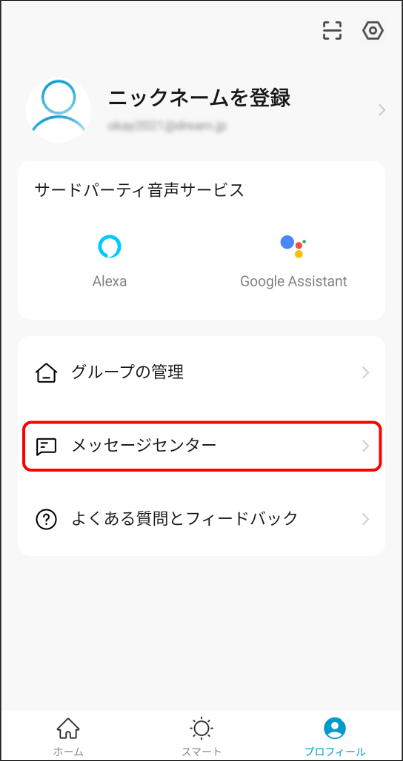
②メッセージセンターの画面右上の設定ボタンをタップします。
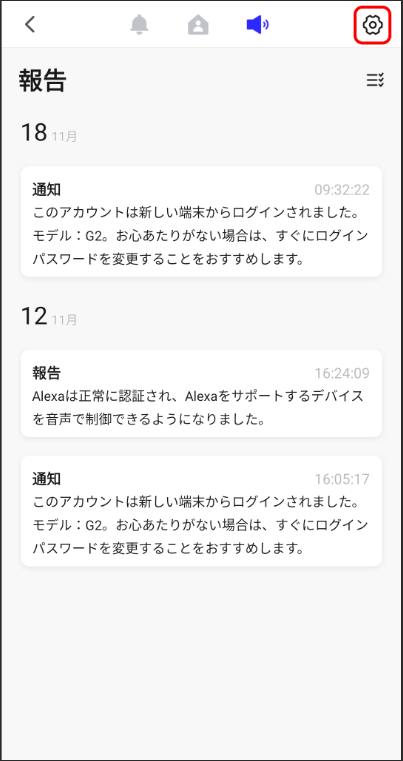
③すべての通知、またはメッセージの種類ごとに通知を設定できます。スマート通知の通知停止スケジュールを設定する場合は「非通知設定 設定されていません」をタップします。
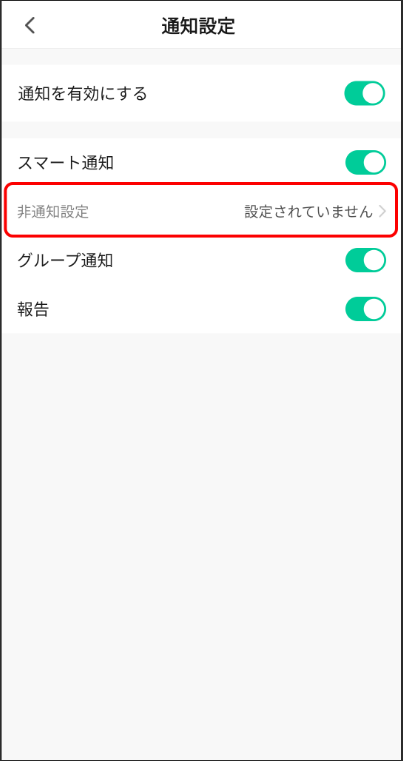
④通知を停止したい、デバイス・曜日・時間帯を任意で設定し、「保存」をタップします。
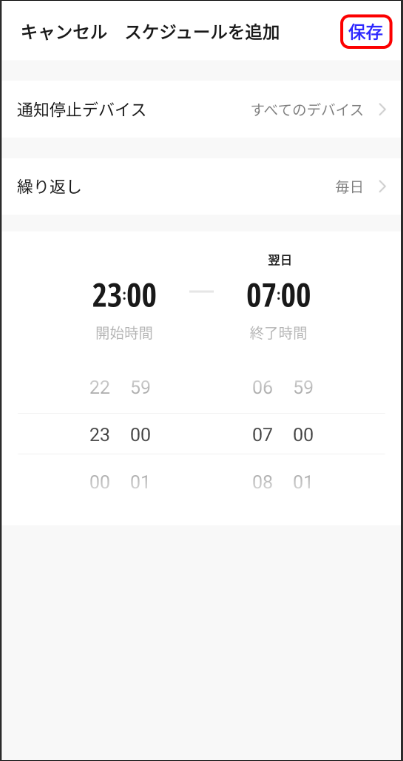
6. アカウントの削除
①プロフィール画面右上の設定ボタンをタップします。
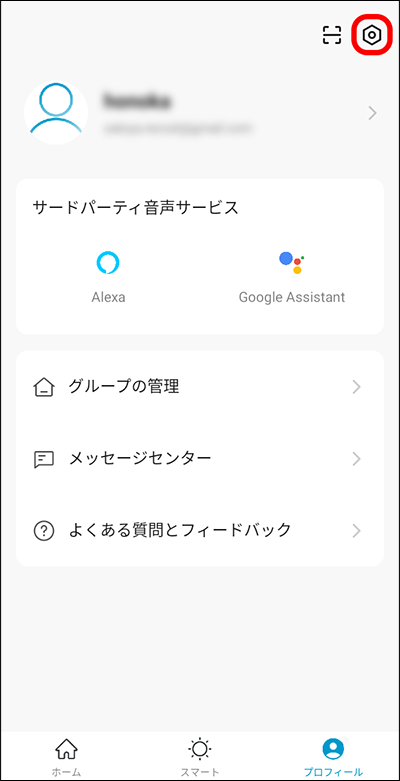
②「アカウントとセキュリティ」をタップします。
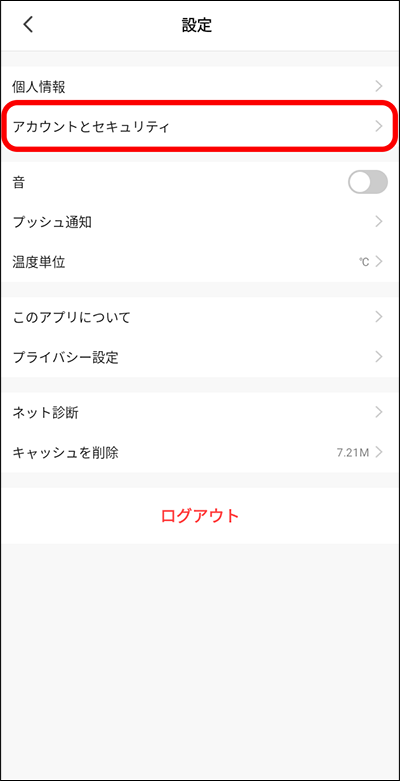
③「アカウントを無効にする」をタップします。
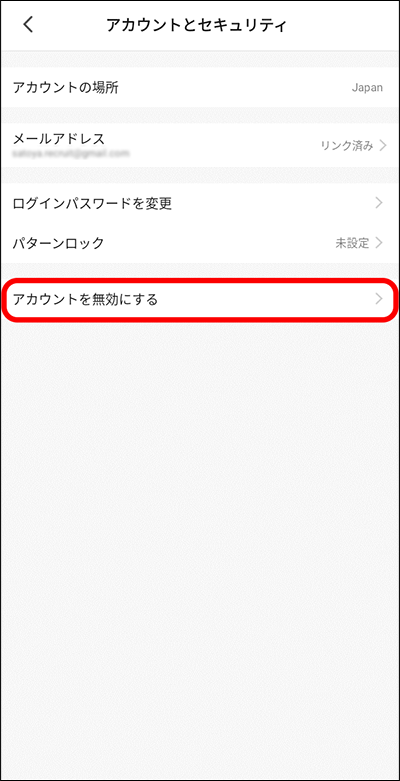
④「次へ」をタップします。
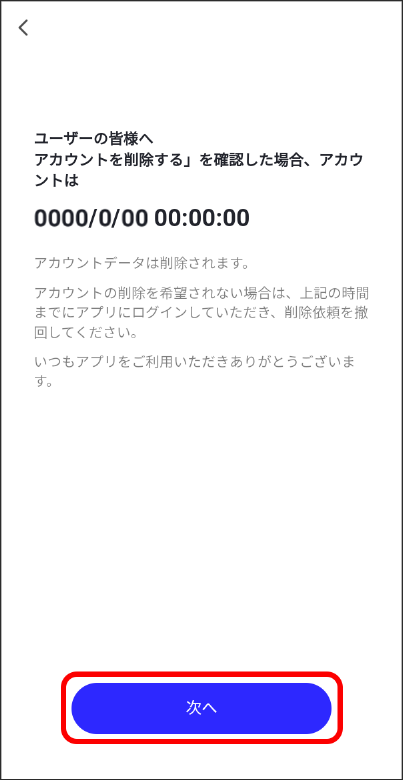
⑤「認証コードの取得」をタップします。
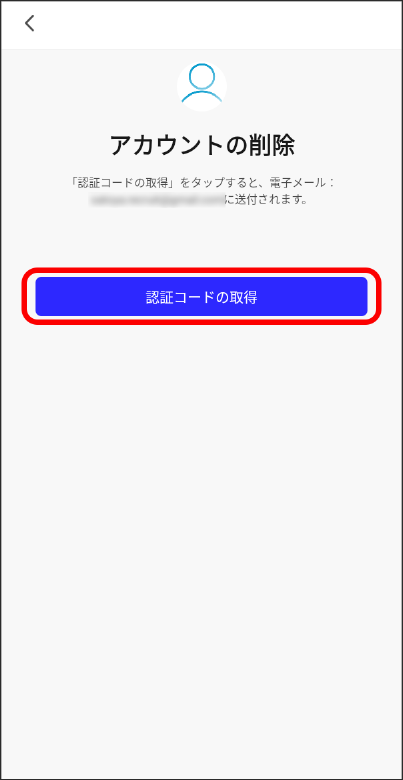
⑥登録済のメールアドレスに認証コードが送信されますので、認証コードを入力します。
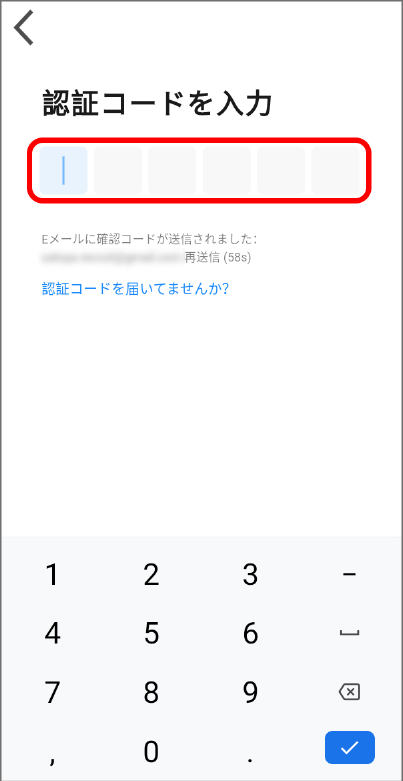
⑦「削除」をタップします。
※7日後にアカウントが削除され、そのアカウントに関連するすべてのデータが削除されます。7日以内にログインすれば、アカウントの削除は中止します。